Open Outlook search results in a new window
When doing a search in Outlook, the main Outlook window is taken up by the search results.
Often I want to leave these search results open and want to continue with something else in Outlook. For instance, check my Calendar or Contacts folder or read a new message that just came in.
How can I have Outlook open the search results in a new window?
 You can’t change the behavior of Instant Search using up the main Outlook window to display its results and having it launch a new window instead.
You can’t change the behavior of Instant Search using up the main Outlook window to display its results and having it launch a new window instead.
You also can’t prevent that the “Find Related Messages in This Conversation” and the “Find Related Messages from Sender” option in Outlook 2010, Outlook 2013 and Outlook 2016 uses the main Outlook window.
However, there are various workarounds to leave your search results as is and continue to work in a new Outlook window.
Open in New Window
Using the “Open in New Window” option is probably the easiest way to go. After you’ve done your search, simply right click on the folder that you want to continue to work in and choose “Open in New Window”.
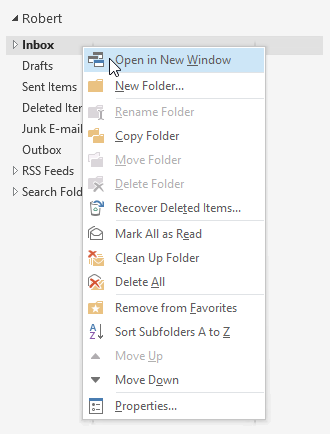
“Open in New Window” command for a folder.
Launch a new Outlook window via the Taskbar icon
You can also launch a new Outlook window by holding the SHIFT button while clicking on the Outlook icon in the Taskbar.
This trick actually works for all running applications. Outlook will launch to your default startup folder.
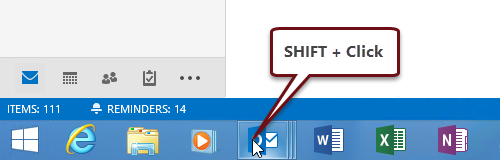
Hold SHIFT while clicking the Outlook icon to launch an extra window in Windows 7/8/10.
Advanced Find
If you like to have a dedicated Search dialog, then you can also use Advanced Find instead of Instant Search. This dialog can even be opened multiple times so you can have multiple search results left open.
You can open the Advanced Find dialog in the following way;
- Press CTRL+SHIFT+F
- Outlook 2007
Tools-> Instant Find-> Advanced Find… - Outlook 2010, Outlook 2013 and Outlook 2016
Click in the Search box-> tab Search-> Search Tools-> Advanced Find…

Advanced Find is a separate dedicated search dialog which can be left open.
(click on image to enlarge)

