Search queries with special characters
Some emails I receive are having tags in the subject field formatted such as "<tag>", "!tag" and "Ref id #12345".
Instant Search does not seem to look at these characters when doing a serch query which skews the search results.
How can I search for strings with special characters using Instant Search?
 If the word starts with a special character, then Instant Search will ignore this special characters as the index of Instant Search is word-based only. In that case, you’ll need to use Advanced Find instead.
If the word starts with a special character, then Instant Search will ignore this special characters as the index of Instant Search is word-based only. In that case, you’ll need to use Advanced Find instead.
However, if the special character is within the word such as mso#123 then you can search for this exact string by placing it between quotes "mso#123".
Search for a word which starts with a special character
When you want to include words which start with special characters in your search query, you’ll have to use the Advanced tab of Advanced Find.
- Open Advanced Find (shortcut key: CTRL+SHIFT+F)
- Select the Advanced tab
- Create the following search query
- Field: Subject
- Condition: contains
- Value: <tag>
Of course you’ll replace <tag> with your own search phrase containing your special characters.
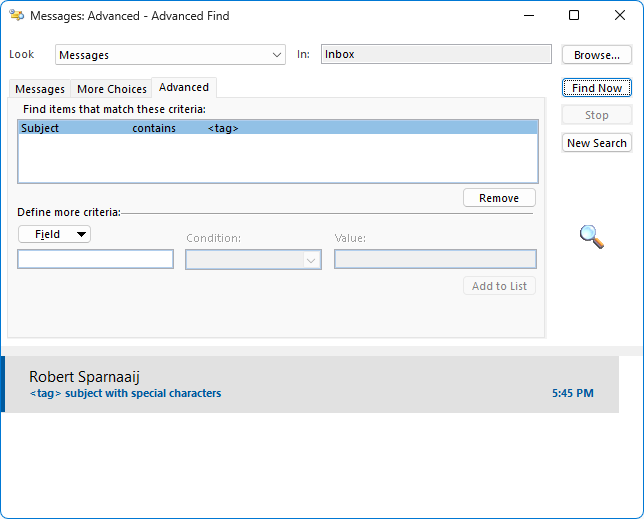
As opposed to Instant Search, Advanced Find can return exact results for words
which start with a special character.
Note 1: If you need to repeat this search quite often, then you can create a Search Folder for this in the same way.
Note 2: For more information about using Instant Search see the guide;
Instant Search query commands reference

