Outlook is sending multiple copies of an email
I'm having a problem with Outlook sending multiple copies of some emails - usually those with attachments.
It doesn't happen with every email with attachments, just occasionally. It will send it 20-30 times but keeps the email in my Outbox saying that it hasn't been sent (although sometimes it says it's been sent but stays in the Outbox).
How can I solve this and make sure Outlook only sends out one copy again?
 This often happens when you are using a virus scanner that integrates with Outlook or when your Send/Receive interval is set to a very short time.
This often happens when you are using a virus scanner that integrates with Outlook or when your Send/Receive interval is set to a very short time.
In some cases, especially when you have a slow connection to your mail host, extending the mail server time-out may solve it as well.
Resetting your modem, router, hub, WiFi Access Point and/or other network appliances may sometimes already be the answer too, even when all other network connections seem OK.
Virus scanner integration
 When you have a virus scanner installed which integrates itself with Outlook, it will scan outgoing emails as well.
When you have a virus scanner installed which integrates itself with Outlook, it will scan outgoing emails as well.
Throughout the years, virus scanners have proven over and over again to cause more issues than they claim to solve in Outlook.
It is really recommended to disable or uninstall your virus scanner’s Outlook integration capabilities. This will not put you at risk in any way. For steps on how to properly disable the integration, see the documentation for your virus scanner.
For more background information see "Duplicate E-mails" and "Disable virus scanner integration?".
Short Send/Receive interval
 When your send/receive interval is set to a very short period (below 5 minutes) and your message takes a while to upload to the mail server, it could be that the next send/receive interval already started before the previous one completes.
When your send/receive interval is set to a very short period (below 5 minutes) and your message takes a while to upload to the mail server, it could be that the next send/receive interval already started before the previous one completes.
This will then cause a backlog of Send/Receive tasks which still need to be completed. In the worst case scenario, it could be that the message still in the Outbox will get resubmitted for sending and thus create a duplicate.
You can open the Send/Receive Progress dialog to see if there is a backlog:
- Send/Receive-> button: Show Progress
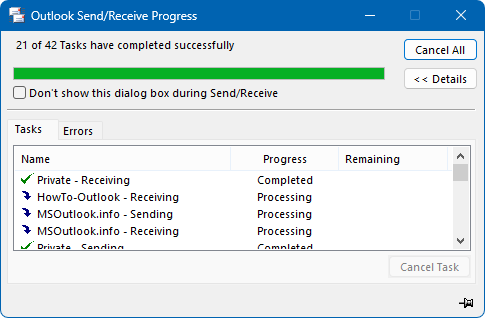
You should only see up to 2 tasks per mail account in this dialog. When an account is listed more than that, your send/receive interval is too short.
To change your Send/Receive interval go to:
- File-> Options-> Advanced-> Send/Receive…
The default value is 30 minutes. As mentioned before, don’t set it lower than 5 minutes. When you have 3 or more accounts configured, it is recommended not to set it lower than 10 minutes.
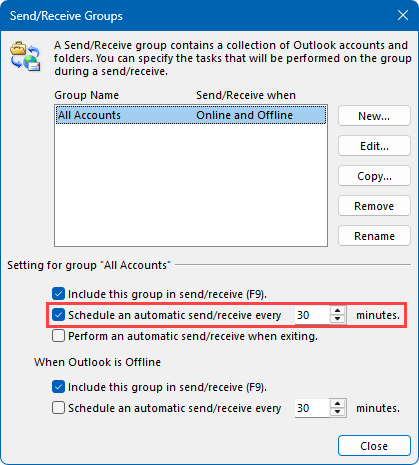
Checking for new emails too often could interfere with the sending process.
Server Timeouts
 POP3 and IMAP accounts work with Server Timeouts. This basically tells Outlook when to consider a connection as “lost” when no server response has been received after a configured amount of time.
POP3 and IMAP accounts work with Server Timeouts. This basically tells Outlook when to consider a connection as “lost” when no server response has been received after a configured amount of time.
By default, this is 1 minute. When you are on a slow or unreliable connection or a connection with a high latency (like mobile connections), then it could be that you reach this timeout. In that case, Outlook will resubmit any message in the Outbox upon the next Send/Receive interval.
When the message was actually already submitted to the mail server but the acknowledgement was not received before the timeout was reached, the message will be submitted again and thus create a duplicate as well.
Increasing the Server Timeout to 2 or 3 minutes may solve your issue. Directly setting it longer than 3 minutes is not recommended as it often means that the actual issue lies somewhere else.
- Outlook 2016 / 2019 / 2021 / Microsoft 365
- File-> Account Settings-> Account Settings…
- Select your POP3 or IMAP account.
- Button: Repair…
- Expand: Advanced options
- Select: Let me repair my account manually
- Button: Repair
- Expand section: Outgoing mail
- Adjust the slider: Server Timeouts
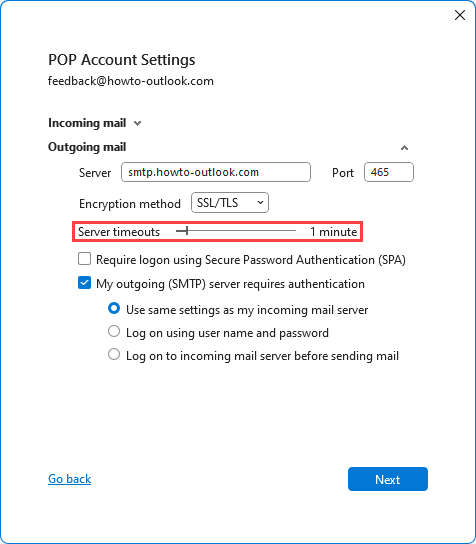
Increase the Server Timeout when you have a slow or unreliable connection.
- Outlook 2016 (MSI) / 2013 / 2010
- File-> Account Settings-> Account Settings…
- Select your POP3 or IMAP account.
- Button: Change…
- Button: More Settings…
- Tab: Advanced
- Adjust the slider: Server Timeouts
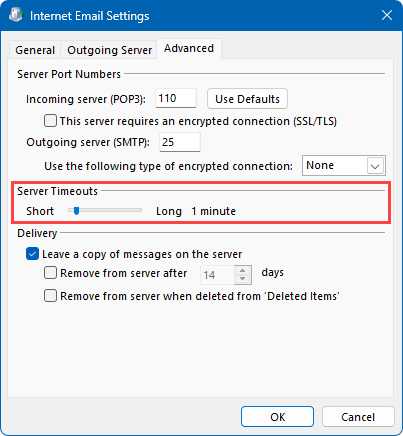
Increase the Server Timeout when you have a slow or unreliable connection.

