Mail Merge filter based on Categories
When doing a Mail Merge in Word, I can see all my Outlook contacts. In most cases, I can apply some filters to easily select the contacts I need but I can't seem to be able to filter based on Categories that I have assigned the contacts to.
Is there any way to do this?
 The trick is to select your contacts and start the Mail Merge from within Outlook itself instead of directly starting in Word.
The trick is to select your contacts and start the Mail Merge from within Outlook itself instead of directly starting in Word.
By using Outlook, you can filter your Contacts on any available property and use the results or your selection for your Mail Merge.
There are various methods to achieve this. Which one to use depends on your preference, the end result will be the same.
Step 1: Method 1: Perform a Search query
 A really quick way to filter your contacts is by using a Search query. In this case, you’d be specifying the Category.
A really quick way to filter your contacts is by using a Search query. In this case, you’d be specifying the Category.
- Switch to your Contacts folder (keyboard shortcut: CTRL+3).
- Select the Search field (keyboard shortcut: CTRL+E).
- Specify your Category to search on in one of the following ways;
- By using the Categorized button on the Search tab of the Ribbon.
- By typing the search query manually. For instance;
category:=”My Category”
Step 1: Method 2: Filter your current view
 Another way to go would be to apply a Filter against your Current View. This makes it easier to select multiple Categories (OR query).
Another way to go would be to apply a Filter against your Current View. This makes it easier to select multiple Categories (OR query).
- Open the Advanced View Settings dialog
- Simplified Ribbon (Microsoft 365)
View-> Current View-> View Settings… - Classic Ribbon
View-> View Settings
- Simplified Ribbon (Microsoft 365)
- Press the Filter… button.
- Select the More Choices tab.
- Press the Categories… button.
- Select the Categories that you want to see in your list.
Step 1: Method 3: Sort and Group your current view
 Yet another way to would be to sort and group your Contacts folder in such a way that all the contacts that you want to sent to are grouped together.
Yet another way to would be to sort and group your Contacts folder in such a way that all the contacts that you want to sent to are grouped together.
- Put your contacts in the Phone or List view.
- Simplified Ribbon (Microsoft 365)
View-> Change View-> Phone - Classic Ribbon
Home-> group: Current View-> Phone / List
- Simplified Ribbon (Microsoft 365)
- Set your view’s arrangement to: Categories
- Simplified Ribbon (Microsoft 365)
View-> Arrange By-> Categories - Classic Ribbon
View-> group: Arrangement-> Categories
- Simplified Ribbon (Microsoft 365)
- Click on the Group Header of the desired Category to select all the contacts of that Category.
Step 2: Mail Merge selected contacts only
 Once you’ve filtered (method 1 or 2) or grouped and selected your Contacts(method 3), you can start your Mail Merge.
Once you’ve filtered (method 1 or 2) or grouped and selected your Contacts(method 3), you can start your Mail Merge.
- Simplified Ribbon (Microsoft 365)
Press the ellipsis (…) button on the right hand side of the Ribbon to expand the command list and choose: Mail Merge… - Classic Ribbon
Press the Mail Merge button on the Home tab of the Ribbon
In the Mail Merge Contacts dialog that pops-up, make sure you set the correct contact selection option;
- Method 1 and 2
All contacts in current view. - Method 3
Only selected contacts.
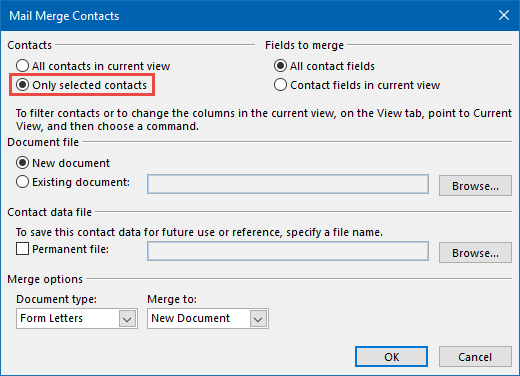
Use the “Only selected contacts” option for your Mail Merge when you’ve used method 3 to select your contacts instead of filtering or searching your Contacts folder.
After you’ve set your Mail Merge options, you can press OK and you’ll be taken to Word. Here you can still make all the regular changes and modifications that are available in Word, so you are not missing out on any options for your Mail Merge and you don’t necessarily have to send the merged document by email either.
Note 1: If you want to find out more about doing a mail merge, you can use this Mail Merge guide.
Note 2: You can also apply filters to you view if your selection is a bit more complex. For instance, when the contact has to be in a specific category and lives in a specific city/state/country or works for a specific company.
Note 3: This method can also be used to keep track of Christmas cards that you need to send out.

