Large Exchange mailboxes and the ost file size limit
I have a very large mailbox and luckily my Exchange Online mailbox has a limit of 100GB so I have more than enough storage left for my mailbox.
However, the Outlook ost-file is apparently a lot more limited as I’m getting synching errors and my ost-file is “only” around 50GB in size.
I find it odd that they support 100GB mailboxes on Exchange while the recommended maximum ost-file size for Outlook is still 50GB.
How can I increase the limit for ost-files and make Outlook support larger mailboxes?
 In Outlook 2007, the maximum size of a Unicode ost-file has been limited to 20GB. In Outlook 2010, 2013, 2016, 2019, 2021 and Microsoft 365, this limit is set to 50GB.
In Outlook 2007, the maximum size of a Unicode ost-file has been limited to 20GB. In Outlook 2010, 2013, 2016, 2019, 2021 and Microsoft 365, this limit is set to 50GB.
Although you can increase this limit beyond 50GB, it is not recommended to do so due to possible performance concerns. However, you are of course free to try and see if your computer can deal with larger ost-files.
You can increase the maximum ost-file size via the Registry or Group Policy.
When your computer can’t deal with larger ost-files, then you can still use other techniques to reduce the size of the ost-file. These techniques are discussed after the Registry and Group Policy method.
Note: The file size settings and restrictions for ost-files are handled by the same methods as for pst-files. So whenever you see “pst” in this guide, it also applies to ost-files.
Method 1: Via the Registry
 To increase the maximum size of an ost-file in Outlook, you’ll need to create and set 2 values in the following location in the Registry;
To increase the maximum size of an ost-file in Outlook, you’ll need to create and set 2 values in the following location in the Registry;
- Outlook 2007
HKEY_CURRENT_USER\Software\Microsoft\Office\12.0\Outlook\PST - Outlook 2010
HKEY_CURRENT_USER\Software\Microsoft\Office\14.0\Outlook\PST - Outlook 2013
HKEY_CURRENT_USER\Software\Microsoft\Office\15.0\Outlook\PST - Outlook 2016 / Outlook 2019 / Outlook 2021 / Microsoft 365
HKEY_CURRENT_USER\Software\Microsoft\Office\16.0\Outlook\PST
The following 2 new DWORD values must be created or set;
WarnLargeFileSize
Don’t set this higher than4090445042(decimal) orf3cf3cf2(hexadecimal)MaxLargeFileSize
Don’t set this higher than4294967295(decimal) orffffffff(hexadecimal)
The first value is how many MB a user can write to a pst-file before receiving a warning that the file is full. The second value is how many MB the system can write to a pst-file. This difference has to be at least 5% since there is more written to a pst-file than just user data.
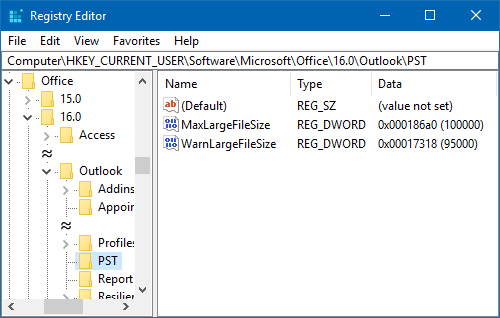
In this example, the maximum size of a pst-file has been set to 100GB with a warning at 95GB.
Method 2: Via Group Policies
 The Registry settings mentioned above can be set via Group Policies as well. For instructions on how to use Group Policies see this guide.
The Registry settings mentioned above can be set via Group Policies as well. For instructions on how to use Group Policies see this guide.
The settings for adjusting the pst file size can be found in the section Miscellaneous-> PST Settings. The following 2 settings need to be modified;
- Large PST: Absolute maximum size
Don’t set this higher than4294967295 - Large PST: Size to disable adding new content
Don’t set this higher than4090445042
Alternative: Techniques to decrease the ost-file size
 Instead of increasing the size limit of the ost-file, it is recommended to prevent the ost-file from becoming that large instead. Outlook offers the following methods and settings for that;
Instead of increasing the size limit of the ost-file, it is recommended to prevent the ost-file from becoming that large instead. Outlook offers the following methods and settings for that;
Ost-files contain compressed mailbox data.
As of Outlook 2013, certain content in the ost-file is actually being compressed so that it can contain more content while keeping the ost-file up to 30% smaller than the actual mailbox.Adjust the Sync Slider.
Another feature which Outlook 2013 and later have to keep the ost-file size smaller is the Sync Slider. This allows you set how long emails should remain cached within the ost-file on your local computer.File-> Account Settings-> Account Settings…-> double click on your Exchange account-> move the Sync Slider below: Download email for the past
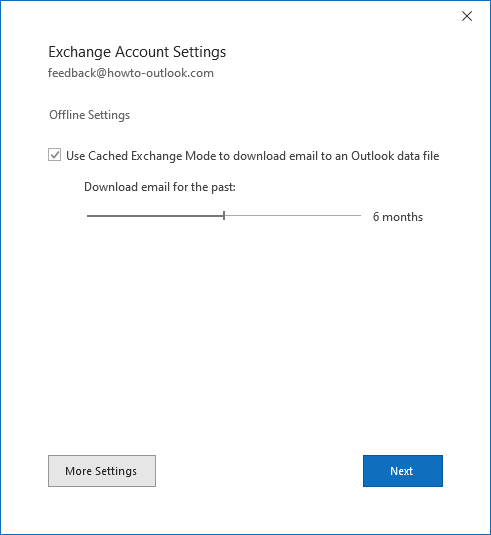
Move Mailbox data to the Online Archive.
When you have an Exchange Mailbox with an Online Archive, for instance with an Office 365 E3 license, you can move the contents out of your mailbox and into your Online Mailbox to reduce the size of your mailbox and thus reduce the size of the ost-file as the Online Archive isn’t being cached locally.Don’t cache Shared Folders and/or Public Folder Favorites.
When you have access to Shared Folders, like a Shared Mailbox or a mailbox of a manager or colleague, or configured Public Folder Favorites, then Outlook could be caching these as well. You can turn this of via;File-> Account Settings-> Account Settings…-> double click on your Exchange account-> button: More Settings-> tab: Advanced-> disable: Download shared folders
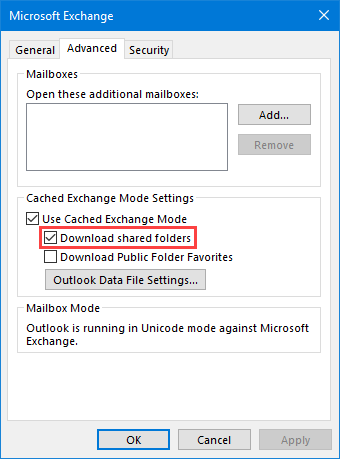
Reduce the amount of Shared Mailboxes.
When you have Full Access permissions to a mailbox (having Send As rights as well is recommended too), you can configure the mailbox as an additional account instead of a Shared Mailbox. This will give the mailbox its own ost-file as well, instead of caching it in the ost-file of the main account.For detailed instructions on how to do that see; Adding an additional or shared mailbox from the same Exchange organization to Outlook.

