Do not always ask before opening this type of file
When I double click on an attachment, I’m being asked whether I would like to open or save the file. I would like to open it but I don't want to answer this question again.
There is an option which says “Always ask before opening this type of file” which I want to turn off but I can't since it is greyed out.
How can I enable this checkbox and get rid of the prompt when opening my attachment?
 Since that option is a system wide change and not limited to the logged on user, you must perform this action with Administrator rights.
Since that option is a system wide change and not limited to the logged on user, you must perform this action with Administrator rights.
As Outlook runs with user-level permissions by default, even when logged on as an administrator, you must explicitly run Outlook as an administrator to change the option.
However, depending on the file extension, this convenient trick may still not work. In that case, you’ll need to change the file opening behavior via the Registry.
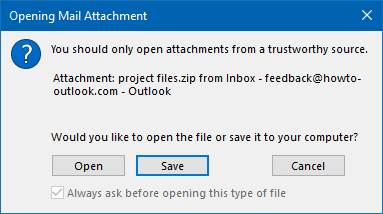
This option cannot be disabled with standard user privileges.
Note: This setting is per file type. So disabling it for zip-files will not disable it for htm-files. You’ll have to repeat the below process of each file extension you don’t want to be prompted again for.
Method 1: Start Outlook as an administrator – Option 1
 A quick way to start any application as an administrator is to hold the CTRL+SHIFT button while launching the application.
A quick way to start any application as an administrator is to hold the CTRL+SHIFT button while launching the application.
- Close Outlook.
- Hold CTRL+SHIFT while clicking on the Outlook icon.
- Accept the User Account Control (UAC) security prompt and provide administrator credentials when prompted.
- Open the attachment and untick the "Always ask…" box.
- Close Outlook and start it normally.
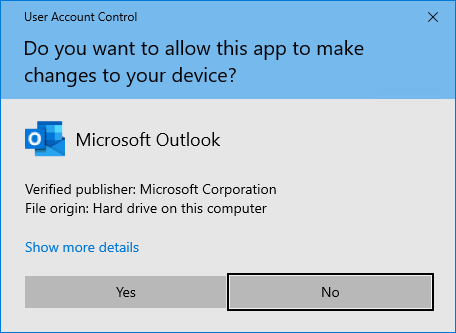
After opening Outlook as an administrator…
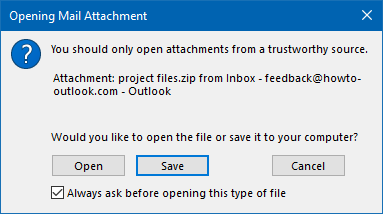
…you can disable the option when opening the attachment.
Method 2: Start Outlook as an administrator – Option 2
Another way to start Outlook as an administrator is to right click on its shortcut and select “Run as administrator” from the menu that pops-up.
Unfortunately, this method isn’t very consistent and it depends on your version of Windows and where the shortcut for your application is located whether or not you’ll directly see the option.
Some exceptions are:
- Taskbar Windows 7, Windows 8 and Windows 10
Hold SHIFT while right clicking on the Outlook icon. - Taskbar Windows 7, Windows 8 and Windows 10
Right click on the Outlook icon and then right click on the Outlook icon that is shown in the pop-up that you triggered with your first right click. - Windows 10 Start Menu
Right click on the Outlook icon and choose: More
Now when you open the attachment you can deselect the option "Always ask before opening this type of file".
Restart Outlook to have it run safely in user mode again.
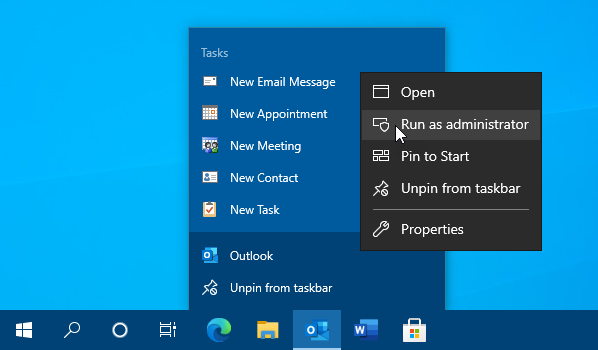
Starting Outlook as an Administrator on Windows 10.
Method 3: Changing the EditFlags value in the Registry
 When you can’t change the option even when running Outlook as an administrator, then you’ll have to modify the “EditFlags” value for the extension in the Registry.
When you can’t change the option even when running Outlook as an administrator, then you’ll have to modify the “EditFlags” value for the extension in the Registry.
- Open the Registry Editor.
- In
HKEY_CLASSES_ROOT, look for the extension that you want to change. So for a zip-file you’d locate;HKEY_CLASSES_ROOT\.zip - Note the (Default) value for that hive. For a zip-file this is;
CompressedFolder - Now locate that description in the
HKEY_CLASSES_ROOThive. So in our example you locate;HKEY_CLASSES_ROOT\CompressedFolder - Here you'll find a key named
EditFlags. This will either be a REG_BINARY or a REG_DWORD type. - Double click to open it and change it as follows
- REG_BINARY
Change the 3rd group of 2 digits to01.
Example:
The value;00 00 02 00would then become00 00 01 00 - REG_DWORD
Change the hexadecimal value of the 4th digit after0xto1.
Example:
The value0x00200000would then become0x00210000
- REG_BINARY
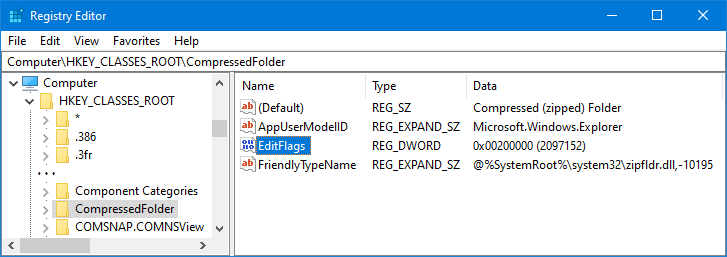
When the EditFlags value is set to 0x0020000 changing it to 0x00210000 will disable the prompt when opening an attachment in Outlook.

