Switching between Calendar and Tasks folders in Outlook.com
I’ve configured my Outlook.com in Outlook and there I see multiple Calendar and Tasks folders. However, when I switch to the Calendar on the Outlook.com website, I only see a single Calendar.
In addition, I don’t have the option to switch to my Tasks but Only see Outlook.com (email), People, Calendar, OneDrive and the Office Online applications.
How do I switch between my Calendars and where can I get to my Tasks folder?
In the very clean design of the Outlook.com Calendar, it indeed may not be clear to do something as trivial as switching between folders.
Switching between Calendar folders
In Outlook.com, you don’t directly switch between Calendar folders but you can filter from which Calendar folders items should be shown.
This is very similar to the Calendar Overlay feature of Outlook. Basically, the Outlook.com Calendar is always in Calendar Overlay mode and you select or deselect the Calendars that you want to be visible or hidden in the combined Calendar.
To select or deselect Calendars, use the Gear icon in the top right corner, left from your display name. This will give you a “Filter Calendars” menu.
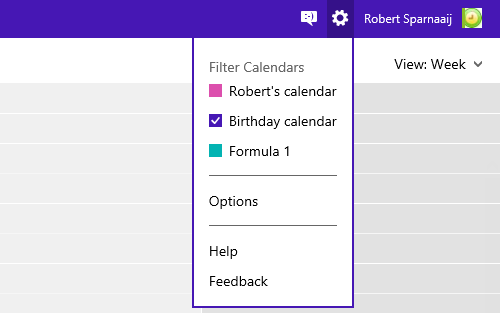
Select or deselect Calendars to mimic folder switching in Outlook.com.
Switching between Tasks folders
The Calendar module of Outlook.com also provides access to the Tasks folders. There is no separate Tasks module as there is for Outlook.com (mail), People and Calendar.
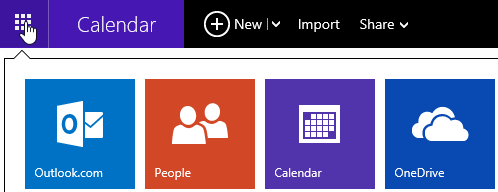
Unlike the other folders, Tasks isn’t explicitly listed in the Navigation bar.
Instead, access to Tasks is provided via a special View of your Calendar. You can find this View menu in the top right corner, below your display name.
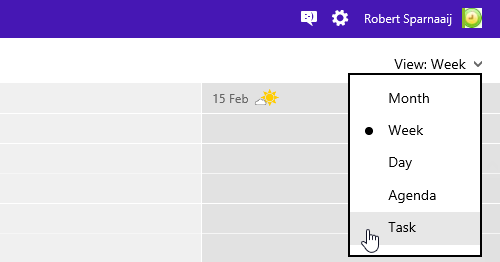
The Tasks folder is hidden behind a Calendar View in Outlook.com.
As Tasks folders are tied to Calendar folders (to create a new Tasks folder in Outlook.com, you’ll need to create a new Calendar folder), you must also make sure that the correct Calendars are selected in the “Filters Calendars” menu as previously instructed.
Note: Only Outlook 2013 is capable of synching Tasks folders with Outlook.com when it is configured as an Exchange ActiveSync (EAS) account. The Outlook Hotmail Connector, which is required in Outlook 2003, Outlook 2007 and Outlook 2010 to connect to Outlook.com accounts, doesn’t offer support for synching Tasks folders.

