Send To Mail Recipient in HTML and with Signature
When I use the Send To-> Mail Recipient feature in Explorer to send a file as an attachment, the email is in Plain Text and contains a warning text instead of my signature.
Is there any way to make it use the HTML format and include my signature by default?
 The method used by the Send To-> Mail Recipient feature in Explorer only initiates a stub of Outlook also known as SimpleMAPI. This indeed has various limitations such as creating a Plain Text message and not including the default signature.
The method used by the Send To-> Mail Recipient feature in Explorer only initiates a stub of Outlook also known as SimpleMAPI. This indeed has various limitations such as creating a Plain Text message and not including the default signature.
A way to work around this would be to create a shortcut in the special SendTo folder to OUTLOOK.EXE with the /a switch.
Creating a custom Send To shortcut
While the below process might seem long and complex, it can actually be achieved in 3 easy steps.
Step 1: Open the SendTo folder
The “SendTo” folder is a profile folder which contains shortcuts and other special items which you’ll find back in the Send To menu when you right click on an item in Explorer or on your Desktop.
You can find this folder in the following location:
C:\Users\%username%\AppData\Roaming\Microsoft\Windows\SendTo
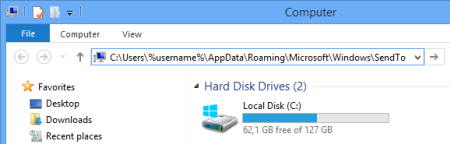
You can paste the paths mentioned above in the Address Bar of Explorer to quickly open the location. (click on image to enlarge)
Step 2: Create the Outlook Recipient shortcut
The next step is to place a custom Outlook shortcut in this folder:
- Create a new Outlook shortcut:
- Windows Vista and Windows 7
Typeoutlook.exein the Search field of the Start Menu. Right click on it and choose; Send To-> Desktop (create shortcut) - Windows 8 and Windows 10
Creating an Outlook Desktop shortcut is sadly a bit more cumbersome. For instructions see: Creating an Outlook Desktop shortcut in Windows 8 or Windows 10
- Windows Vista and Windows 7
- Right-click the shortcut you just created, and from the shortcut menu click Properties.
- On the General tab, change the name of your shortcut to for instance: Outlook Recipient.
- On the Shortcut tab, locate the Target box. It contains the path for Outlook.exe.
- Press the SPACEBAR once to type a space after the path, and then type;
/a
Examples:- For a 32-bit version of Outlook 2010 on a 64-bit version of Windows, the full command should now look like this;
"C:\Program Files (x86)\Microsoft Office\Office14\Outlook.exe" /a - For a 64-bit version of Outlook 2013 on a 64-bit version of Windows, the full command should now look like this;
"C:\Program Files\Microsoft Office\Office15\Outlook.exe" /a - For Outlook as part of Office 365, the full command should now look like this;
"C:\Program Files\Microsoft Office\root\Office16\Outlook.exe" /a
- For a 32-bit version of Outlook 2010 on a 64-bit version of Windows, the full command should now look like this;
- Click OK.
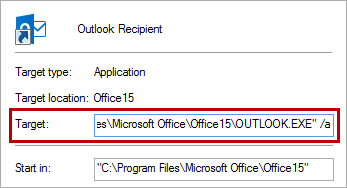
Creating a custom shortcut with the command line to create a new
Outlook e-mail with the current files as an attachment.
(click on the image to view the entire dialog window)
Step 3: Move the newly created Desktop shortcut into the SendTo folder
The last step is very simple: Move the shortcut created in Step 2 to the folder you opened in Step 1.
When you now right click on a file in Explorer, you’ll have the option Send To-> Outlook Recipient which will create a new email in your default messages format, with a signature and with the selected file as the attachment.
Note: A limitation of this method is that you can only add a single attachment to a message. However, you can still select the remaining files which you want to add and drag & drop these from the Explorer window in the newly created email to quickly add them as attachments.
Send To feature in other applications
 If you use the Send To or Share feature from other applications such as Word, Excel, PowerPoint or even Adobe Acrobat/Reader or when scanning directly to email, then this method doesn’t apply.
If you use the Send To or Share feature from other applications such as Word, Excel, PowerPoint or even Adobe Acrobat/Reader or when scanning directly to email, then this method doesn’t apply.
For Office application, you can resort to a VBA solution to create a new e-mail and attach the current document to it. An example for this can be found in the guide: Send as PDF with original.
Adobe Reader XI will create an HTML message but it will not insert your signature. It doesn’t add any other additional text to your email either. You can’t change this behavior.
When your document scanner supports scanning to email, see: Scan to email doesn’t add signature
In any other case, you’ll have to modify the current message manually or create a new email in Outlook first and then attach it manually instead of directly from the external application.

