Not all Outlook.com contacts synch with Outlook
I’ve configured Outlook with my Outlook.com account and even though my Email and Calendar gets synched just fine, my contacts don’t.
I’ve got plenty of contacts in the People section of Outlook.com but only a few of them actually sync to Outlook.
How can I get all my contacts to sync with Outlook?
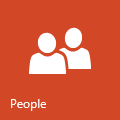 When you configure your Outlook.com account in Outlook either via the Outlook Hotmail Connector (in Outlook 2003, 2007 or 2010) or as an EAS account in Outlook 2013, it is indeed very likely that you won’t see all your contacts from the People section of Outlook.com.
When you configure your Outlook.com account in Outlook either via the Outlook Hotmail Connector (in Outlook 2003, 2007 or 2010) or as an EAS account in Outlook 2013, it is indeed very likely that you won’t see all your contacts from the People section of Outlook.com.
This is because not all Outlook.com contacts are actually stored on Outlook.com and thus can’t sync either.
Sounds confusing? It is actually quite logical when you know the difference and then a solution comes quite easy as well.
Not all Outlook.com contact are stored on Outlook.com
This is the main thing which needs explaining. As mentioned in a previous post, you can connect the People section of Outlook.com to social network providers such as Facebook and LinkedIn.
When you’ve connected such a service to Outlook.com, you’ll also see the contacts from these services in the People section of Outlook.com.
For contacts which already existed in Outlook.com, a link to the Facebook or LinkedIn contact will be created and the combined information is shown as a single contact.
Here comes the catch!
Contacts which do not exist on Outlook.com itself but are only being pulled from such a social network provider will be shown in Outlook.com but will not sync with Outlook.
Noticing the difference
To notice the difference and see where the contact is coming from, take a look below the picture of the contact. Here you’ll see little icons indicating where this contact is stored.
If there is no Outlook icon shown here, it is not stored on Outlook.com itself and thus… you guessed correctly… it won’t sync!
Another way to verify this, is to simply disconnect all of these social network services from Outlook.com. All the contacts which you see on Outlook.com now should also sync with Outlook. If not, see the sync issues section at the bottom of this post.
![]()
The contact on the left will synch with Outlook. The right one won't.
Still getting them into Outlook
To still get these missing contacts into Outlook, you can use the same trick to get contact pictures for Outlook.com contacts to show in Outlook; Use the Outlook Social Connector.
With the Outlook Social Connector, you can also connect to Facebook and LinkedIn and various other social networks to pull the contacts or their information into Outlook.
Instructions for this are also covered in: Contact picture synch for Outlook.com contacts
Another approach is to export the contacts from these providers to a csv-file and then import them into Outlook.com. This will turn them into contacts actually stored on Outlook.com which means they will also sync to Outlook then. Not all services may support this though but Facebook and LinkedIn do.
To add a contact one at a time, you can also select that contact in the People section of Outlook.com, press Edit, press Add and then Save.
Other contact synching issues with EAS
For most, the above will explain why some contacts of Outlook.com are not showing up in Outlook itself.
If you’ve disconnected Outlook.com from all of your social network services and are still missing contacts in Outlook, then something else is going on.
The most issues with contact synch is currently coming from Outlook 2013 clients which are connecting via EAS. Many of the issues have also been solved in the 2013 Q1 updates for both Outlook 2013 and the backend of Outlook.com itself.
If you are still having issues, try adding the contacts to a group in Outlook.com or recreating the contact. Exporting all your contacts from Outlook.com to a csv-fie, deleting them all online and then importing them again via the csv-file also often helps.
If that doesn’t work either, you can ask for support in the Devices Sync and Update forum for Outlook.com.

