Setting Export filter criteria
I want to export only a limited part of my mailbox but it looks like it's only possible to select an entire folder.
How can I set a filter so I can export only messages belonging to a specific category, within a specific time-frame or from specific contacts?
This is one thing which Outlook cannot do directly via the Export options, but there are various filtering options which you can use in Outlook before you start the export process.
Another way to go would be to apply a filter after you’ve exported all the folders containing the data that you need. If you exported to a csv-file or xls-file, you can filter the results in Excel as well.
Filters: Custom View, Search Query and Search Folders
There are many ways in Outlook to filter your mails, calendar items and contacts. You can apply a filter via a customized view, do a search query (via Instant Search or Advanced Find) or create a Search Folder.
Once you’ve filtered out the items which you need for your Export, you can copy the results to a new folder and then export that folder. If you want to export the results to a pst-file, then you can also create a new pst-file and copy all the items directly to that folder instead of using the Export feature.
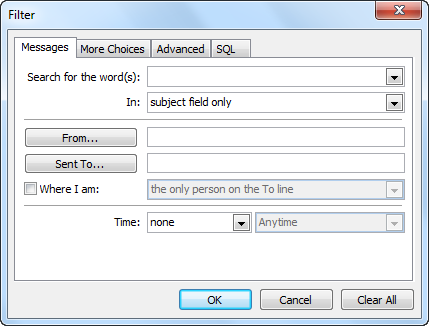
Custom Views, Search Folders and Advanced Find all have almost the
same filtering options.
Create a filtered export via Rules feature
Many of the filter criteria are also available via the Rules & Alerts feature in Outlook. By using the the “move a copy to the specific folder” action, you can quickly copy the items which you want to export to a different folder or pst-file as well.
Via “Run Rules Now…”, you can process already received messages in folders that you select. Once you’ve completed the export, you can simply delete or deactivate the rule.
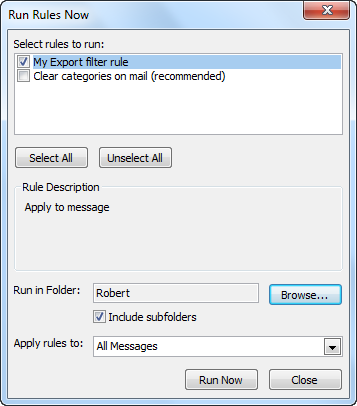
Manually run a rule to filter already received messages.
Export only specific fields
If you only need to export specific fields, then you can also create a custom table view with the columns of the fields that you need and copy the results directly to Excel.
An example for how you can do this for a Contacts folder can be found in this guide; Export Contacts to Excel. This method of exporting to Excel can also be used in other folders such as a Mail or Calendar folder.
Another way to go would be to use the free CodeTwo Outlook Export add-in, which also has most of Outlook’s exportable columns available and exports the results to a csv-file.
Applying filters in Excel
Instead of doing the filtering in Outlook, you can also choose to export an entire folder to a csv-file or xls-file first and then do the filtering in Excel.
While this export method might take longer and will create larger export files, it could still be the preferable way to go. For instance, when you need to use the exported data in various ways and create multiple data sets with overlapping results.
To set a filter in Excel use;
- Excel 2003
Data-> Filter-> AutoFilter - Excel 2007 and Excel 2010
tab Home-> group: Editing-> button Sort & Filter-> Filter
An example for how to use the filtering function with Calendar items can be found in the previous Quick Tip; Print or create a list of dates for a recurring meeting
The method for applying filters to exported mail or contacts folders is the same.

