Switching between Address Lists in Outlook on the Web (OWA 2016 and 2019)
Using Outlook on the Web, when I click on the To button to address an email, I can only see my own contacts and not the internal contacts from my company (Global Address List).
When I switch to the People section, I do see my company’s “Directory” so I know it is there.
How can I switch between my Address Lists when addressing an email and can I also change the defaults Address List as I can do in Outlook?

The clean and slightly unusual Address Book interface of Outlook on the Web doesn’t really help making this trivial task very discoverable and can be easily overlooked.
However, once you know where to look, it’s hard to miss the next time you need it.
Address Book of Outlook on the Web
 When you press the To button to open the Address Book of Outlook on the web, you’ll see the To line at the top and below that a Search People bar and your own contacts list with a Preview Pane of the selected contact on the right.
When you press the To button to open the Address Book of Outlook on the web, you’ll see the To line at the top and below that a Search People bar and your own contacts list with a Preview Pane of the selected contact on the right.
The function to switch between your Contacts folders and the Address Lists of your company is “hidden” behind the >> icon (chevron or guillemet character) in the top left corner under the To line. Pressing that icon will expand the left pane and reveal all your available lists.
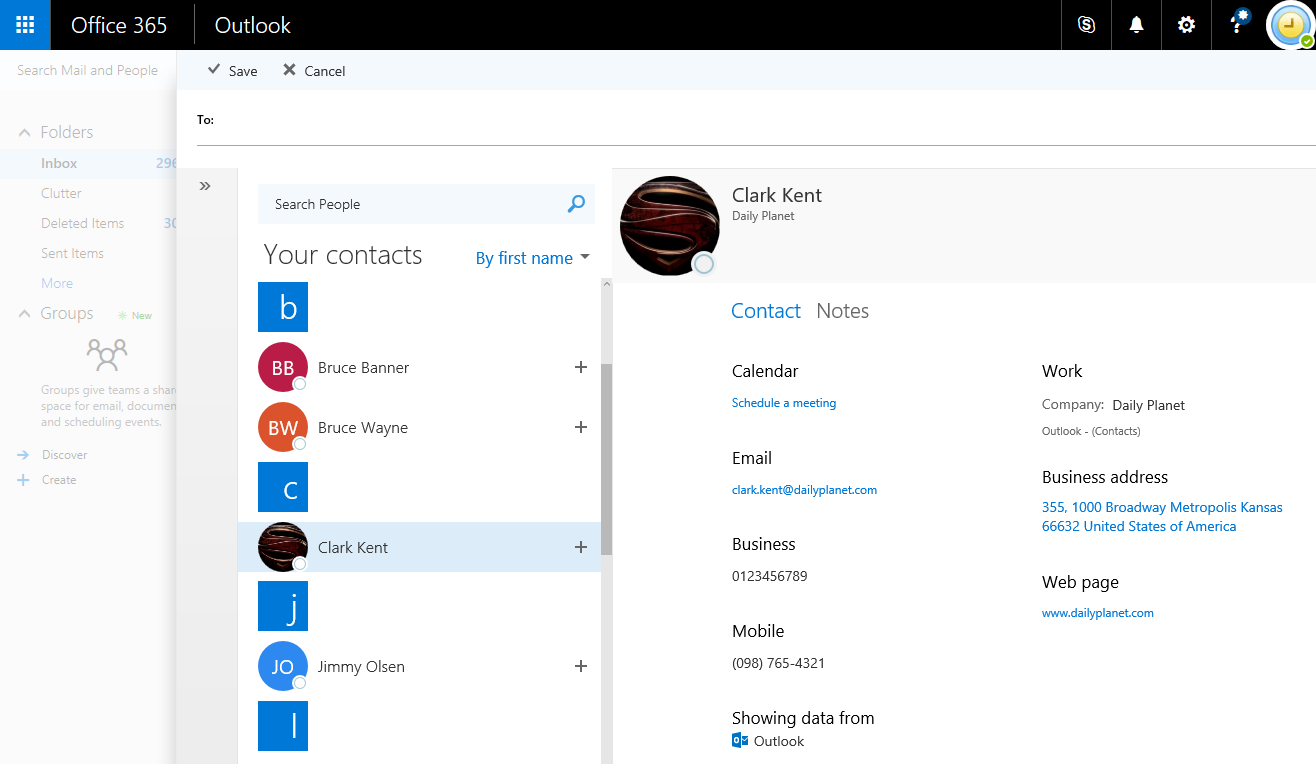
Default view of the Address Book when addressing an email in Outlook on the Web 2016.
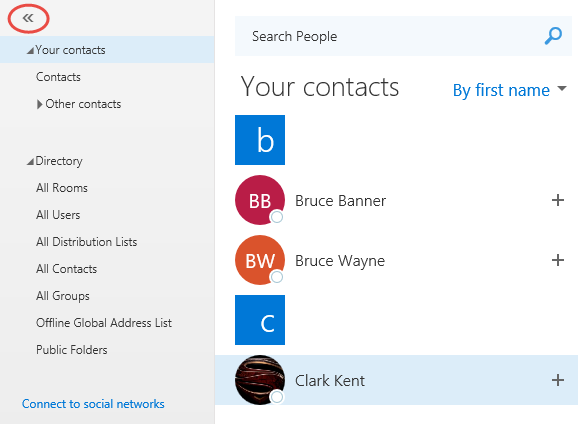
The chevron characters >> and << allow you to expand and collapse the Address Lists Pane of the Address Book. (click on image to enlarge)
Note: Unlike in Outlook for the Desktop and previous versions of Outlook Web App, you can’t change the default Address List in Outlook on the Web.

