Remove my email address from the Windows 10 Logon screen
On my laptop, the logon screen of Window 10 displays my email address. This is a bit unfortunate as I also use my laptop in public places and strangers could potentially get my private email address.
On my Desktop computer, my email address isn’t shown so I know that it can be removed.
How do I prevent Windows 10 from showing my email address on the logon screen?
 Interestingly enough, out of all my Windows 10 computers and virtual test environments, my email address was only being shown on my Surface tablet that I use in public as well.
Interestingly enough, out of all my Windows 10 computers and virtual test environments, my email address was only being shown on my Surface tablet that I use in public as well.
Although the cause and solution isn’t Outlook related, it’s relevant to protect your private email address regardless.
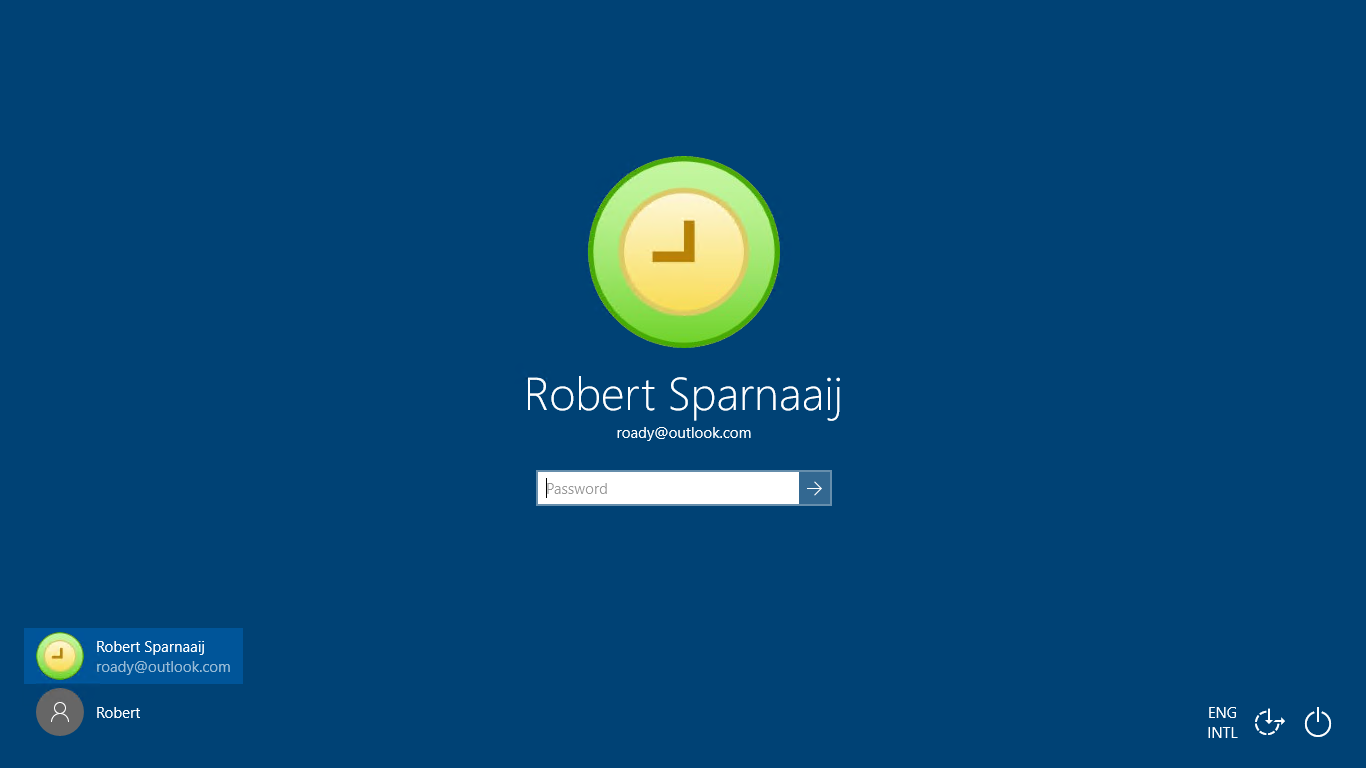
Login screen with email address exposed.
Sign-in options
 Whether or not to display the email address of the Microsoft Account or domain account that you are using to logon to Windows is controlled by the following option;
Whether or not to display the email address of the Microsoft Account or domain account that you are using to logon to Windows is controlled by the following option;
- Start-> Settings-> Accounts-> Sign-in options-> Privacy: Show account details (e.g. email address) on sign-in screen
The default value for new installations should be “Off” so I’m a bit unsure how it was set to enabled on my Surface tablet without me setting it. For piece of mind, I’ll blame installing and skipping several Windows Insider builds on this computer ;-)
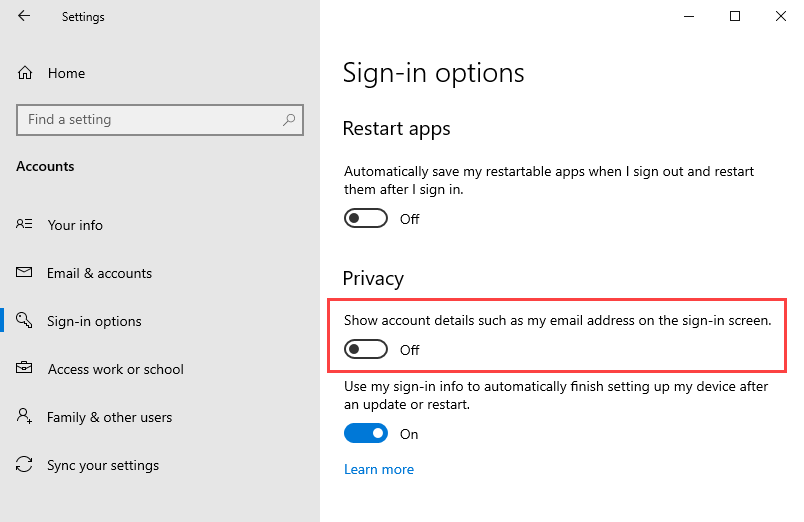
Prevent your email address from being exposed on the login screen.
Registry key
 In case you want to verify the setting via the Registry, this is where you’ll need to look;
In case you want to verify the setting via the Registry, this is where you’ll need to look;
Key: HKEY_LOCAL_MACHINE\SOFTWARE\Microsoft\Windows\CurrentVersion\SystemProtectedUserData\S-1-5-21-<more numbers>\AnyoneRead\Logon
Value name: ShowEmail
Value type: REG_DWORD
Value: 1
When the value is set to 1, your email address is being shown on the sign-in screen. When the value is set to 0 or is missing, then your address isn’t being shown.
To find out the exact number that belongs to your account, look in the HKEY_USERS Registry hive. Here you’ll find the same numbers beginning with S-1-5-21. When you expand the folders, you should also see one called Volatile Environment which contains the USERNAME value.
Note: The reason why this user setting is written to HKEY_LOCAL_MACHINE and not to HKEY_CURRENT_USER is because the information should also be available when the user isn’t logged on.
Group Policy
 If you are a corporate administrator and you want to prevent this option from being enabled by your users, you can do so via the following Group Policy setting;
If you are a corporate administrator and you want to prevent this option from being enabled by your users, you can do so via the following Group Policy setting;
- Computer Configuration-> Administrative Templates-> System-> Logon-> Block user from showing account details on sign-in
Enabling this setting sets the following Registry value;
Key: HKEY_LOCAL_MACHINE\SOFTWARE\Policies\Microsoft\Windows\System
Value name: BlockUserFromShowingAccountDetailsOnSignin
Value type: REG_DWORD
Value: 1

