Navigation Pane is on the left instead of bottom of the Folder List
After an update of Office, Outlook now displays the navigation buttons for Mail, Calendar, Contacts, Tasks, etc… on the left side next to the Folder List.
These Navigation buttons used to be displayed within the Folder List at the bottom.
Where is the option to move the Navigation buttons back to their original location?
 The new location of the Navigation Pane has been hidden behind the “Coming Soon” toggle since June 2021 for Insiders but this experience is now rolling out to the Current Channel as well.
The new location of the Navigation Pane has been hidden behind the “Coming Soon” toggle since June 2021 for Insiders but this experience is now rolling out to the Current Channel as well.
This new Navigation and “App Bar” design and location offers a few more options but maybe a lot more mixed feelings.
This new location has become the standard in the Current Channel since Version 2207 which started rolling out since the second week of August 2022. The other Channels will get it as well based on their release schedule.
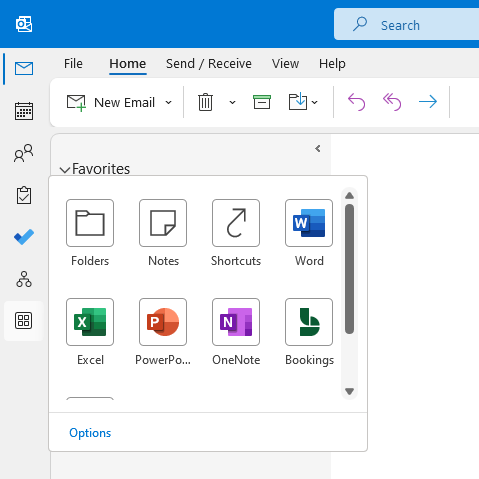
The new Navigation & App Bar on the left of the Folder List in Outlook.
Move the Navigation & App Bar with Coming Soon
 To move the Navigation & App Bar between the left side of the Folder List and within the Folder List, you can
To move the Navigation & App Bar between the left side of the Folder List and within the Folder List, you can currently no longer use the Coming Soon toggle in the top right corner in Outlook.
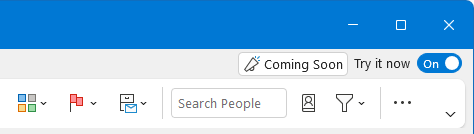
As this feature has become the new default, the Coming Soon toggle is now controlling a different new feature or is no longer available to you at all.
However, as of Current Channel Version 2211, which started rolling out in the first week of December 2022, Microsoft has implemented another change which allows you to move back the Navigation Bar to the bottom.
You can access this toggle by clicking on the Options link in the More Apps flyout or via;
- File-> Options-> Advanced-> disable: Show Apps in Outlook
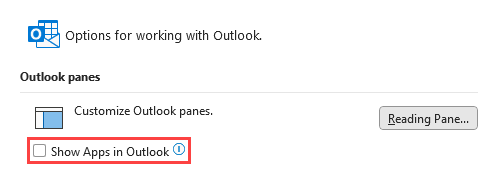
Reinstate the Navigation Bar at the bottom by disabling the “Show Apps in Outlook” option.
Be aware that this also removes the ability to get the full Microsoft To Do app experience within Outlook. Just in case you were enjoying that.
It has not yet been announced when this new location becomes the default for the other Release Channels like Monthly and Semi-Annual, but rollout updates for it will be published under Microsoft 365 Roadmap Feature ID 68205.
Quick Fix:
Not seeing the Coming Soon button but the Navigation & App Bar is on the left? Restarting Outlook a couple of times within the next few hours usually fixes it. Otherwise, start Outlook in Safe Mode to reset the rollout flags and force the Navigation buttons back into the Folder List again (until it becomes the default).
Update: Now that this feature has become the default, the earlier published workarounds no longer apply either.
New behavior and keyboard shortcuts
 In this new location, you can’t move or unpin the Mail and Calendar Modules but you can add, remove or change the order of all other modules that are listed.
In this new location, you can’t move or unpin the Mail and Calendar Modules but you can add, remove or change the order of all other modules that are listed.
To do this, simply right click on any of the icons and use the Move Up, Move Down, Unpin or Pin commands from the context menu.
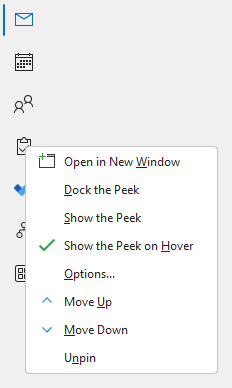
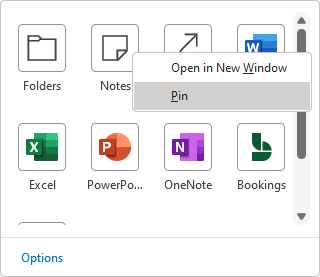
The context menu of the Navigation & App Bar and its flyout allows you to Unpin and Pin modules and apps.
The keyboard shortcuts for the modules are now based on the order of how they are listed in the “App Bar”.
Since the Mail and Calendar Modules are locked in place, they still have the CTRL+1 and CTRL+2 keyboard respectively. However, CTRL+6 for instance, will not necessarily take you to the Folder List Navigation anymore.
Another major change is that it now offers Microsoft To Do integration with Outlook when you are signed into Office using an Outlook.com or Exchange Online account.
In addition, when using an Exchange Online account, it also adds a link to the Org Explorer in the Navigation & App Bar and no longer shows it on the Ribbon.
A bit more controversial is the addition of links to the Desktop versions of Word, Excel, PowerPoint, and OneNote as well as links for Yammer and Bookings.
The links for Yammer and Bookings open within the Outlook window now as well, giving it an integrated experience, but are basically their web application versions.
Unfortunately, you can’t add links to other applications and web sites yourself; Not even Microsoft Teams.
Extra Tip:
Do you find yourself clicking on the flyout of the Calendar, People or Tasks module a lot? You can disable this flyout by right clicking on the module and uncheck; Show the Peek on Hover.
Why this change?
 One of the reasons for this change is to make the design more in line with the rest of the Office design such as Office.com, Outlook on the Web and Microsoft Teams which all have an “App Rail” on the left.
One of the reasons for this change is to make the design more in line with the rest of the Office design such as Office.com, Outlook on the Web and Microsoft Teams which all have an “App Rail” on the left.
Also, although many people are used to it by now since it was introduced in Outlook 2003, having the “module switcher” at the bottom was actually a poor design choice as well;
- Usually, you are mainly interacting with your Favorite Folders, Ribbon and email messages at the top of your screen.
- To switch to your Calendar, Contacts, Tasks, etc…, you had to go all the way to the bottom of the screen and make a “precision click”.
- Then most of the time, you directly had to go all the way back up to your screen again to interact with your folder items or create a new item.
Fun fact:
Up until Outlook 2002/XP, you could enable the Outlook Shortcuts Bar which placed a similar style navigation on the left of the Folder List as well. It even had a “My Shortcuts” and “Other Shortcuts” section where you could add links to other applications, web sites and even files. It looks like we’ve come full circle again.
Personal thoughts
 I definitely found this new design quite awkward at first but it has grown on me by now.
I definitely found this new design quite awkward at first but it has grown on me by now.
Sure, I definitely still have the habit to look down or even go down with the mouse when I want to switch between modules but the amount of times that I do that is decreasing.
TLDR:
The new navigation isn’t prefect yet in its current form but it has a lot of potential for future extensibility which wouldn’t have been possible or looked as good with the previous implementation at the bottom of the Navigation Pane/Folder List.
In the beginning, I’ve also had the occasional “mis-clicks” to open the File screen (Backstage) and ended up clicking on the Mail module icon instead; Having the File command in the top-left corner is such a common thing across Windows applications.
With that in mind, it might actually look and work better when it was placed below the Ribbon and at the same height of the Folder List.
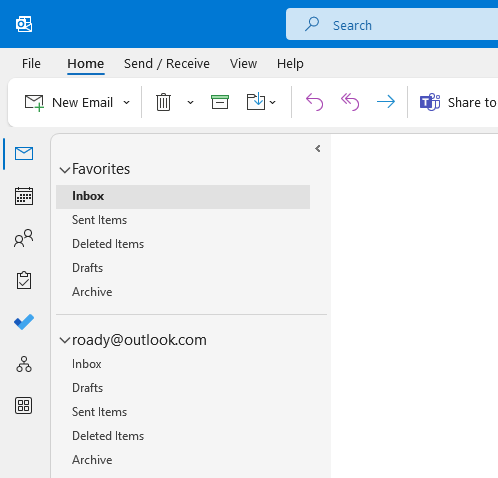
Concept with the Navigation & App Bar below the Ribbon.
Call-to-Action!
If you would prefer the Navigation & App Bar to be displayed below the Ribbon as well, select the “Help” tab and click the “Feedback” button. This will open the “Feedback to Microsoft” pane where you can select “I don’t like something” and provide your comment.
Right now, it is of limited additional benefit to me and I can’t help but feel it might get (ab)used as advertising of lesser known/used Microsoft 365 apps instead. In that case, I would judge it as a bit of wasted space.
On the other hand, it is great for future extensibility and some of the first additions are useful. For instance, it is now easy to replace/augment the Tasks module with Microsoft To Do. Also, the new Org Explorer has found a good place there as well instead of being yet another button hidden between all other buttons on the Ribbon.
It might also create the opportunity to add more or publish enterprise apps via admin controls in the future, like how it is done in Microsoft Teams. And speaking of Teams; Again, why isn’t there a link to Microsoft Teams!?
Overall, I think this “App Bar” concept makes more sense for Office and Outlook on the web apps since it then acts as a web based Start Menu for Microsoft 365 apps. On the Desktop, the applications are already shown in the Windows Start Menu and links to web only apps can easily be added to the Start Menu or Taskbar by installing them as an app via your favorite Internet browser.
More directly; I wished they only added links for apps and modules that are relevant to and work within Outlook similar to Bookings and Org Explorer. Adding links to Word, Excel and PowerPoint to it as well, was a mistake. With that in mind, I don’t need a link to Teams anymore either but I do want one for Sticky Notes to replace the Notes module with.
As you can see, this change really stirs up mixed feelings and generates more questions than answers as the moment. Oh, and it does add yet another vertical pane to Outlook;
- App Bar
- Folder List
- Message List
- Reading Pane
- To-Do Bar
Hopefully it is the last ;-)

