New mail alert for delegate or shared mailboxes
I receive new mail alerts just fine for my main Exchange account, but I do not receive any alerts for when a mail arrives in any of the Inboxes of my additional mailboxes.
I’m an owner of some of these mailboxes and a delegate for others but need to take action on the emails that arrive in any of them.
Is there any way I can also get a new mail alert for these mailboxes?
 Sadly, Outlook doesn’t offer a good solution for that but there are a couple of workarounds that you can use.
Sadly, Outlook doesn’t offer a good solution for that but there are a couple of workarounds that you can use.
For some workarounds you’ll need to have Full Access rights on the mailbox (set by your Exchange administrator and not in Outlook) or some cooperation of the mailbox owner.
Method 1: Add to Favorites
 If all you need is some visual aid, then simply dragging the Inbox or other folders that you need to monitor to the Favorites section at the top of the Mail Navigation (CTRL+1) might already suffice to you. This doesn’t require you to be the mailbox owner or any help of the mailbox owner either.
If all you need is some visual aid, then simply dragging the Inbox or other folders that you need to monitor to the Favorites section at the top of the Mail Navigation (CTRL+1) might already suffice to you. This doesn’t require you to be the mailbox owner or any help of the mailbox owner either.
Sometimes the simplest solutions can be very effective too!
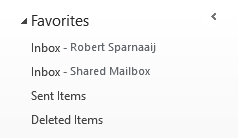
Favorites section in the Navigation Pane.
Method 2: Add additional Exchange account (mailbox owner only)
 If you have full mailbox access rights on the additional mailbox, you can configure it as an additional Exchange account in Outlook. It then behaves like it was a main Exchange account so you can directly set additional properties for the mailbox and use the Automatic Replies (also known as “Out of Office Assistant” and “OOF”) and create rules.
If you have full mailbox access rights on the additional mailbox, you can configure it as an additional Exchange account in Outlook. It then behaves like it was a main Exchange account so you can directly set additional properties for the mailbox and use the Automatic Replies (also known as “Out of Office Assistant” and “OOF”) and create rules.
By default, Outlook allows up to 10 Exchange accounts in a single profile, but this limit can be increased.
For instructions to add the mailbox as an additional Exchange account see: Adding an additional or shared mailbox from the same Exchange organization to Outlook.
Method 3: Configure additional mailbox as an IMAP account (mailbox owner only)
 If can’t add and additional Exchange account but you do have full access rights for the mailbox and your Exchange server also allows IMAP connections, then you can configure this additional mailbox as an IMAP account.
If can’t add and additional Exchange account but you do have full access rights for the mailbox and your Exchange server also allows IMAP connections, then you can configure this additional mailbox as an IMAP account.
Note that you can only have access to mail folders this way and you won’t be able to manage the permissions for these folders.
However, you can still gain access to the other folder types such as Calendar and Contacts via you Exchange account by using;
- File-> Open & Export-> Other User’s Folder
Once accessed, Outlook will provide quick access to these folder types via their respective module selectable at the bottom of the Navigation Pane or the App Bar on the left (Microsoft 365).
Extra tip!
You can also use the keyboard shortcut CTRL+2 to directly switch to the Calendar module and then use CTRL+1 to go back to the Mail module.
Method 4: Create a forwarding rule with notification
 A method that will work whether or not you are the mailbox owner, is creating a forwarding rule for the extra mailbox. If you are not the owner of this mailbox, you’ll have to ask the mailbox owner to create this rule for you.
A method that will work whether or not you are the mailbox owner, is creating a forwarding rule for the extra mailbox. If you are not the owner of this mailbox, you’ll have to ask the mailbox owner to create this rule for you.
For instructions to add the shared mailbox as an additional Exchange account so that you can control the rules for the mailbox see: Adding an additional or shared mailbox from the same Exchange organization to Outlook.
The mailbox owner can also configure the shared mailbox in a separate Mail Profile to create the rules.
Creating a rule can be done in the following way;
- File-> Info-> Manage Rules & Alerts…
In the Rules and Alerts dialog, click New… and at the bottom select; Check messages when they arrive. Press Next and follow on screen instructions to create the above mentioned rules.
Rule 1: on delegate or additional mailbox
The rule that needs to be set on this mailbox is just a simple forwarding rule to your address;
- Apply this rule after the message arrives
- Conditions
- do not select any conditions
- Actions
- forward it to people or public group/distribution list
select your own mailbox here
- forward it to people or public group/distribution list
Rule 2: on your mailbox
Now of course you do not want to deal with these messages in your own mailbox and only really care for the alert. So in your own mailbox create the following rule;
- Apply this rule after the messages arrives
- Conditions
- from people or public group
select the other mailbox here - with specific words in the body
for the specific text type; Auto forwarded by a Rule
- from people or public group
- Actions
- display specific text in the New Mail Alert windows
for instance; New mail for <mailbox name> - move it to the specified folder
this can be the Deleted Items folder - display a Desktop Alert
- stop processing more rules
- display specific text in the New Mail Alert windows
Now, you need to be careful not to reply to the forwarded copy that you received but go into the additional mailbox to reply to it. This rule works best if it is the first rule that is being processed, so make sure it is sorted at the top.
Method 5: Notification tools via POP3, IMAP or OWA (mailbox owner only)
 The notification tools mentioned in the “without Outlook running in the background” section of Receiving new mail alerts when Outlook is closed also apply to additional mailboxes for which you have Full Access rights.
The notification tools mentioned in the “without Outlook running in the background” section of Receiving new mail alerts when Outlook is closed also apply to additional mailboxes for which you have Full Access rights.
Since you have full access rights and often (internal) Exchange servers have also been configured to work via POP3 or IMAP, you can use your own username and password to directly connect to these mailboxes via any of these tools.
If not, opening the mailbox via Outlook on the Web (OWA) and leaving the browser open should work as well. Once you hear an alert from OWA, you of course don’t have to actually work in OWA but simply continue in Outlook.

