Exporting the Offline Address Book or GAL
While I can export my own Contacts folder, I don’t seem to be able to export our company’s Offline Address Book or the Global Address List (GAL).
I need to import this list in another application and sometimes also use it for mailings both electronically and to their physical address which is stored in the GAL as well.
How can I export these Exchange address lists via Outlook?
 You cannot export it directly from Outlook, but you can add the contacts to your Contacts folder in bulk. By temporarily moving your current contacts to a different folder or by filtering afterwards on the created or modified date, you can separate them from your own personal Contacts.
You cannot export it directly from Outlook, but you can add the contacts to your Contacts folder in bulk. By temporarily moving your current contacts to a different folder or by filtering afterwards on the created or modified date, you can separate them from your own personal Contacts.
You can then choose to export these contacts to a csv- or xls-file for further usage or use them directly from your Contacts folder for a Mail Merge.
When you also have Access installed, then you can use that instead to directly import the contacts into an Access database which is also supported as a source for a Mail Merge. Optionally, you can export that data from Access to a csv- or xlsx-file.
Step 1: Adding GAL contacts to your Contact Folder
 You can add Contacts from the Global Address List to your own Contacts folder in the following way;
You can add Contacts from the Global Address List to your own Contacts folder in the following way;
- Open your Address Book (keyboard shortcut: CTRL+SHIFT+B)
- Select the Exchange address list which contains the contacts.
- Select all the contacts that you wish to export.
- Right click on your selection.
- Choose Add to Contacts.
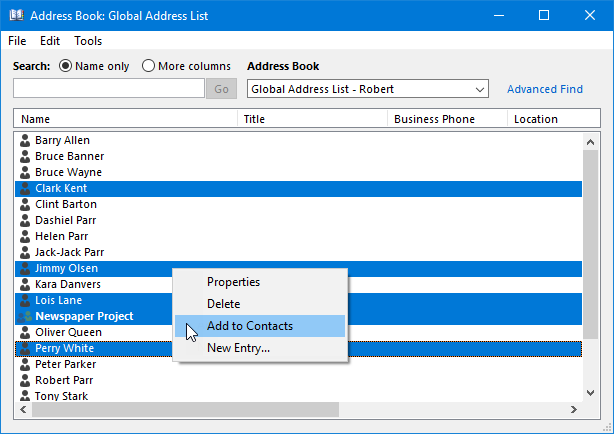
Via a right click, you can quickly add contacts from the Exchange Global Address List to your own Contacts folder.
Notes:
This process is relatively slow so selecting lots of contacts could result in Outlook being inaccessible for a longer period of time.
When you want to export a large Global Address List (GAL) in full, it is recommended to contact your Exchange or User administrator instead. They usually can produce a list much quicker directly from Exchange or Active Directory and are also less resource intensive to the servers.
Step 2: Filtering and exporting the added contacts
 If you did not move your own Contacts to a different folder, you can still quickly distinguish between your own contacts and the ones you added from the GAL via the Modified or Created date.
If you did not move your own Contacts to a different folder, you can still quickly distinguish between your own contacts and the ones you added from the GAL via the Modified or Created date.
Your options are to change the sorting order or to apply a filter to your view or simply use Instant Search. As you just added these contacts, their created and/or modified date and time will all be the same and thus they'll end up being grouped together.
Details about how to do this is similar as discussed in Clean up duplicates after emails got redownloaded. When customizing your Contacts view, make sure you first select a list view such as Phone List.

A short Search Query to find your added Contacts.
You can then easily move your filtered list of contacts to another folder and use the Export option in Outlook to export this folder or customize your view with the fields you need and copy them directly to Excel.
Alternative method: Importing the GAL contacts into Access
 To import the GAL contacts into an Access database, follow the steps below:
To import the GAL contacts into an Access database, follow the steps below:
- Create a new blank database.
- Select a table.
- Select the External Data tab.
- From the Import & Link group, click on the New Data Source button and choose: From Other Sources-> Outlook Folder
- The “Get External Data – Outlook Folder” Wizard will open which allows you to to choose between actually importing the data or maintain an active link to Outlook.
- This last option is particularly handy when you frequently work with the same data set which also frequently changes. If you just want to take a snapshot of the current directory, a regular import (first option) is the one that you want.
- Under the “Address Books” list, you should find an entry for “Offline Global Address Book” and “Global Address List”.
- If you don’t see the Offline one, it could be that you are connected with Cached Exchange Mode disabled or you’ll need to expand the “All Address Lists” entry.
- After selecting what to import, you can fine-tune your columns or leave the default. In the next screen, you can add a Primary Key to your table to uniquely identify each record.
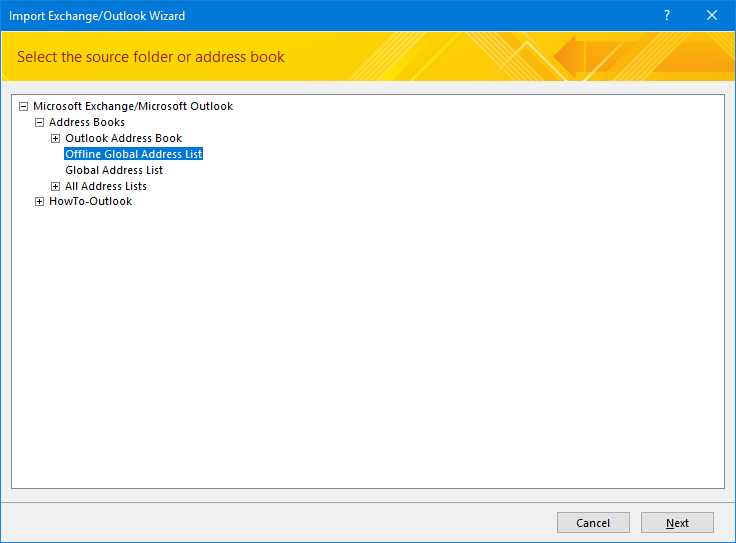
In general, picking the Offline version is faster and less server-resource intensive.

