Delete duplicates after emails got redownloaded
I’m not sure what happened, but suddenly all my emails that were still on the mail server got downloaded again. I now have a huge list of duplicate messages.
How can I quickly clean up this mess?
 There can be various reasons for this to happen but assuming that you’ve already sorted out the issue, let’s focus on cleaning up these duplicate messages.
There can be various reasons for this to happen but assuming that you’ve already sorted out the issue, let’s focus on cleaning up these duplicate messages.
Sorting mail by the Modified date
 As all the mails that got redownloaded are created as new items, they’ll all have their modified date set at roughly the same time. So if you were to sort your view by the Modified field, most (if not all) of your duplicates will be nicely grouped together.
As all the mails that got redownloaded are created as new items, they’ll all have their modified date set at roughly the same time. So if you were to sort your view by the Modified field, most (if not all) of your duplicates will be nicely grouped together.
- Open the Sort dialog.
- Classic Ribbon
View-> View Settings-> Sort… - Single Line Ribbon (Office 365)
View-> Current View-> View Settings…-> Sort…
- Classic Ribbon
- At the bottom, set the “Select available columns from:” to: Date/Time fields
- Select the Modified field and place it above the Received field.
- Press OK until all open dialogs are closed. If you get a warning that the Modified field has not been added to your view yet, you can select “No”.
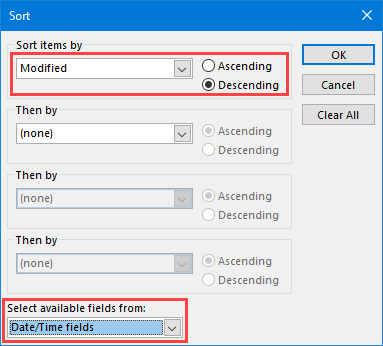
To see the Modified field, select the Date/Time fields list first.
To quickly delete all the duplicates at once, click on the first duplicate message to select it and then scroll down to the final duplicate message. Hold SHIFT when selecting this message to automatically select all the messages in between. Now just press the Delete button on your keyboard to delete them.
You can use the instructions above to resort your view by the Received date again.
Using a Modified Today Search Folder
 If you are using rules to sort your emails, it could be that duplicates are now scattered across various folders. The above method would then be less effective. Instead, you could create a Search Folder which searches your entire mailbox for messages that were modified today.
If you are using rules to sort your emails, it could be that duplicates are now scattered across various folders. The above method would then be less effective. Instead, you could create a Search Folder which searches your entire mailbox for messages that were modified today.
- Create a new Search Folder
- Classic Ribbon
Folder-> New Search Folder - Right click on Search Folders
New Search Folder… - Keyboard shortcut in either version
CTRL+SHIFT+P
- Classic Ribbon
- In the New Search Folder dialog, scroll to the bottom and select: Create a custom Search Folder
- Click on Choose…
- Name your folder. For instance: Modified Today
- Click on Criteria…
- At the bottom of the Search Folder Criteria dialog set the time selection to: Modified Today
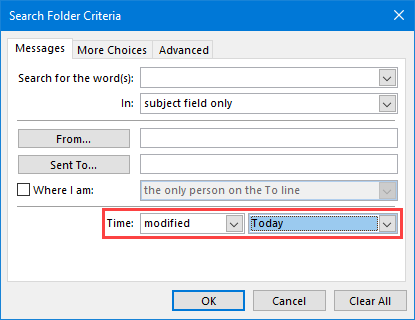
With a Search Folder, you can quickly locate duplicates across folders.
Together with sorting the created Search Folder by the Modified Date field as indicated above, finding your duplicates and deleting them should be a breeze.
Doing a Modified:Today Search
 I might have saved the best for last since once the messages got indexed, you could simply type
I might have saved the best for last since once the messages got indexed, you could simply type modified:today in the Search field of Outlook.
By setting the search scope to “All Mail Items” or “All Mailboxes”, you’ll search through all the folders of your configured mailboxes and not just the Inbox folder.

A short, simple but effective Search Query.
- If it already happened yesterday, you could type:
modified:yesterday - To search on any specific date, type:
modified:3/7/2020
Note: The date format depends on your date format settings in Windows. For instance, for a Dutch date format use: modified:7-3-2020
Cleanup Tools
 Still having duplicates or did the duplication take place sporadically over a longer period of time? Then you could also use a deduplicator add-in. There are many to choose from varying in features and control over your duplicates.
Still having duplicates or did the duplication take place sporadically over a longer period of time? Then you could also use a deduplicator add-in. There are many to choose from varying in features and control over your duplicates.
Pick the one you like, or use a trial version first, but since you are going to automate deletions ALWAYS start with a good backup!
Popular duplicate remover add-ins are:
- Duplicate Email Eliminator
By Sperry Software (discount code: "BH93RF24") - Duplicate Email Remover
By MAPILab (discount code: "4PM76A8") - Kernel for Outlook Duplicates
By Lepide Software
View more: Duplicate Remover add-ins

