Where did it go? Disable Hardware Graphics Acceleration
I’m getting some weird graphics anomalies with my screen when using Outlook.
For instance, the screen suddenly turns completely black or white, and when I move over those spaces with my mouse, the Outlook UI starts to appear again but only in those places.
At other times, text in the Ribbon and Folder Pane overlap or folders appear empty even when they are not.
Restarting Outlook fixes it temporarily but I’d like to fix it permanently.
I was recommended to “disable hardware graphics acceleration” but I can’t find that option anywhere.
How do I solve this issue?
 The option “Disable hardware graphics acceleration” has been removed from Outlook and other Office applications
The option “Disable hardware graphics acceleration” has been removed from Outlook and other Office applications
Instead, Office keeps a list with incompatible video card and graphics driver combinations and prevents the need of this feature altogether by automatically switching the rendering engine from hardware rendering to software rendering.
Although this method is helpful for many cases and also prevents the option from needlessly being enabled, it isn’t perfect either.
Luckily, actually solving these “drawing” issues isn’t that hard in most instances.
If the solution fails, there is still a workaround available which achieves exactly the same as the remove “Disable hardware graphics acceleration” option.
Solution step 1: Keep Office up-to-date
 As the list with incompatible video card and graphics driver combinations is maintained in Office itself, updating Office could already solve the issue.
As the list with incompatible video card and graphics driver combinations is maintained in Office itself, updating Office could already solve the issue.
In that case one of the following happened;
- The graphics issue was solved within Office.
- Your video card and graphics driver combination got added to the incompatibility list, and Office automatically disabled hardware graphics acceleration for you.
Unfortunately, it is not possible to easily tell which of the two applies to you.
That’s why, regardless of whether it now works or not, it is also important to complete step 2.
Solution step 2: Keep your video card driver up-to-date
 As Office prefers to use the hardware capabilities of your graphics card to render the user interface, any graphics issues that you are facing could be caused by an outdated graphics card driver.
As Office prefers to use the hardware capabilities of your graphics card to render the user interface, any graphics issues that you are facing could be caused by an outdated graphics card driver.
For most graphics cards, you can automatically update the driver by using Windows Update.
As an alternative, you can check for updated drivers directly with the hardware vendor or manufacturer. This is usually NVIDIA, AMD, Intel or your OEM (computer brand).
Workaround 1: Select your GPU for Outlook
 If you are still encountering the issue, it could be that you have multiple graphics cards within your computer (even without knowing).
If you are still encountering the issue, it could be that you have multiple graphics cards within your computer (even without knowing).
In that case, make sure the drivers of all graphics cards are up-to-date, or force Outlook to use a specific graphics card that you want to use and know it up-to-date.
- Open Graphics Settings
- Windows 11
Start-> Settings-> System-> Display-> section: Related Settings-> Graphics - Windows 10
Start-> Settings-> System-> Display-> section: Multiple displays-> Graphics settings
- Windows 11
- Select: Desktop app
- Use the Browse button to add Outlook.exe
- Tip:
If you can’t find the path to Outlook.exe, create a shortcut for Outlook on your Desktop and select that shortcut instead.
- Tip:
- After you’ve added Outlook, select it from the list and press the Options button to select your GPU.
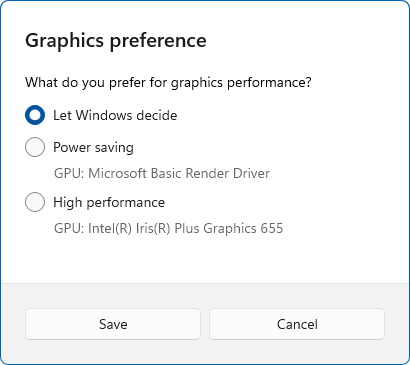
Selecting the GPU for Outlook in Windows.
Workaround 2: Fall back to default graphics driver
 Yet another, but a more drastic, workaround would be to disable all Graphics Adapters via Device Manager.
Yet another, but a more drastic, workaround would be to disable all Graphics Adapters via Device Manager.
This will force Windows to fallback to the default Software rendering via the Microsoft Basic Display Adapter.
That achieves the exact same results as enabling the option “Disable hardware graphics acceleration” but then for all of Windows and not just the Office applications.
- Start-> type; Device Manager
- Expand the “Display adapters” node.
- Right click on an adapter and choose: Disable device.
- Repeat step 3 for any additional adapters that you may have.
Other solutions
 Artifacting and other graphical “drawing” issues can be caused by some add-ins too.
Artifacting and other graphical “drawing” issues can be caused by some add-ins too.
It therefor never hurts to regularly review your add-ins in Outlook and determine whether they need an update or whether you still need them.
- File-> Options-> Add-ins
If you have enabled any 3rd party add-ins, disable them and see whether your issues go away.
Additionally see; Which Outlook add-ins do I really need?
Still running into graphical issues with Outlook or experiencing blurry text in Office in general? See; Display issues in Office client applications.

