Scrolling not working in Outlook
When I scroll in Outlook, for instance in a longer message or the message list itself, the window doesn't scroll. Scrolling in another application works as it should.
How can I get scrolling to function in Outlook as well?
How to get scrolling to work in Outlook depends a bit on how you are scrolling the window or message list; is it being done via the scroll wheel on the mouse or by dragging the scrollbar up and down?
Dragging the scrollbar
If you are dragging the vertical scrollbar slider up and down to scroll the message list, you’ll notice that when there are a large amount of items in the folder, the message list will not scroll when moving the scrollbar up and down (also known as smooth scrolling). When you do this in a folder with less items visible in the folder, it will work.
There is not really a “sweet spot” for this to aim at like; it will scroll when there are less than 100 messages in a folder but it won’t when there are more than 100 message in the folder. However, if the folder contains 200 items or less (including group headers), scrolling by clicking and holding the scrollbar does seems to work when you scroll the item list from top to bottom first with the scroll wheel on your mouse. It gets broken again when you switch between folders. This behavior applies to all versions of Outlook.
Another workaround is to scroll by using clicking on the arrow buttons at the top and bottom of the scrollbar. Using your arrow keys on your keyboard or the Page Up and Page Down button works as well.
Scrolling with the wheel
When scrolling with the wheel does not work for you in Outlook, it is most likely a driver issue with your mouse. To verify this, switch the driver for your mouse to the generic PS/2 compatible Mouse driver.
You can do this in the following way;
- Open Device Manager from Control Panel and expand “Mice and other Pointing devices”.
- Right click your mouse and choose Update Driver Software…
- Select: Browse my computer for driver software
- Select: Let me pick from a list of device drivers on my computer.
- From the list shown, choose “PS/2 Compatible Mouse” or “Microsoft PS/2 Mouse”
- Click Next to to complete the driver installation.
If everything works now and all your mouse buttons are supported, you can continue using this driver. If you have additional buttons on your mouse which are now no longer supported, check with the device manufacturer for an update of your mouse software which might hold a fix for the scrolling issue.
Download: Logitech SetPoint driver
Download: Microsoft IntelliPoint driver
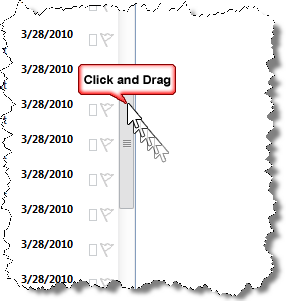
Click to scroll the message list in Outlook
doesn't always work.

