Making GIFs animate
I've got some GIF-files in Outlook but they don't animate.
How can I make them work?
 Support for animated GIF files is a bit diverse throughout the lifetime of Outlook so let me give you an overview of when a GIF will and when a GIF will not animate.
Support for animated GIF files is a bit diverse throughout the lifetime of Outlook so let me give you an overview of when a GIF will and when a GIF will not animate.
In short; Only Outlook as part of a Microsoft 365 subscription and Office 2021 offer full support for animated GIF-files.
Microsoft 365 and Office 2021
 As said, playing and inserting animated GIFs in emails is fully supported when you use Outlook as part of a Microsoft 365 subscription or Office 2021.
As said, playing and inserting animated GIFs in emails is fully supported when you use Outlook as part of a Microsoft 365 subscription or Office 2021.
The GIF-animation will not loop indefinitely but will only loop 3 times. After 3 animation loops, the animation will stop and a Play button will show on the image. Pressing this Play button will loop the animation another 3 times.

Paused GIF animation after looping 3 times.
When there are multiple animated GIFs inserted into the email, even when they are the same, each animated GIF has its own Play button to only start that animated image.
At any time, the animation can be stopped by clicking on the animated GIF. The animation will be paused and the Play button will be shown again. Clicking on the Play button will resume the animation (continues from where you paused it) and then loops 3 full animation cycles.
If you don’t like to see GIF animations in Outlook or when you don’t see the GIF animation in Outlook even when using an up-to-date release of Outlook for Microsoft 365, then you can turn it off or on again in Windows Settings.
- Windows 10
Start-> Settings-> Ease of Access-> Display-> Show animations in Windows - Windows 11
Start-> Settings-> Accessibility-> Visual effects-> Animation effects
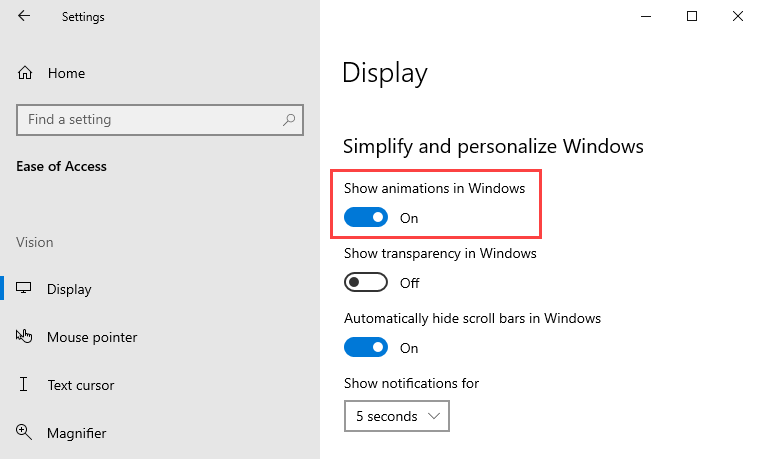
Whether or not GIFs animate in Outlook can be controlled within Windows Settings.
Outlook 2010, Outlook 2013, Outlook 2016 and Outlook 2019
 There is no support for animated GIF-files when composing or reading an email in earlier versions of Outlook. If you want to see the animation you'll need to open the message in a browser.
There is no support for animated GIF-files when composing or reading an email in earlier versions of Outlook. If you want to see the animation you'll need to open the message in a browser.
To do this, double click the message to open it in its own window. Then choose (Other) Actions-> View in Browser. This will open the message in Internet Explorer or Microsoft Edge.
You can skip the step of needing to open the message in its own window first and directly open the message in any browser (Microsoft Edge, Google Chrome, Firefox, it's your pick) from the main Outlook window via this macro.
Note: Even though the GIF-file will not animate while composing, when the recipient receives your message in a mail client that does support GIF-animation, the GIF-animation will still work.
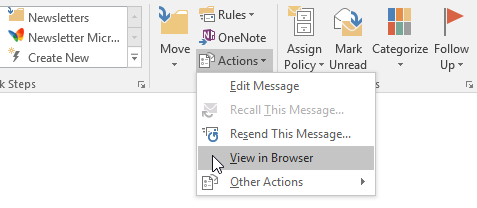
The View in Browser option is located in the Actions menu of the Move group.
As attachment in any version of Outlook
 Whether attached GIFs animate when you open them is completely up to the application that you open your GIF-files with. Outlook has no control over this.
Whether attached GIFs animate when you open them is completely up to the application that you open your GIF-files with. Outlook has no control over this.
You can configure Windows to open the GIF-files in an application that supports animation like Microsoft Edge or any other Internet browser.
Saved from an embedded animated GIF
 When you right click on an animated GIF within an email in Outlook 2016, Outlook 2019 or Microsoft 365, you can choose “Save as Picture…” to save the animated GIF file with its animation intact.
When you right click on an animated GIF within an email in Outlook 2016, Outlook 2019 or Microsoft 365, you can choose “Save as Picture…” to save the animated GIF file with its animation intact.
When you do this in Outlook 2013, you currently get an error and can’t save the animated GIF-file. You can save it in another format though such as BMF, JPG or PNG but of course these format do not support animation.
When you do this in Outlook 2010, you’ll only save the first frame of the animation and the rest is lost.
In Outlook 2007, you'll find that you can only save it in BMP-format or don't have the option to save it at all. When you save it as a BMP-file, it will of course no longer animate.
To save the embedded GIF-file to your hard disk and maintain the animation you can use this macro. This macro works for any embedded picture (png, jpg, etc…) and allows you to keep it in their original format, exactly as the original sender has sent it to you.

