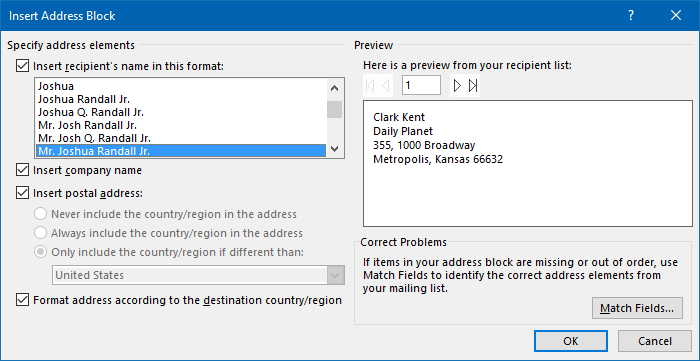Address envelopes and letters with Outlook contact data
I've tried a couple of times to create envelopes in Word for Outlook contacts (for which I've entered addresses) but every time I try, I end up clicking around a lot without any satisfactory result.
This seems like a core functionality of Outlook though, which shouldn’t be too hard and quickly to repeat so I must be doing something wrong here.
Could you walk me through the process of creating envelopes?
 Don’t feel bad; it’s indeed much more complicated than it looks or should when you want to print more than 1 envelope.
Don’t feel bad; it’s indeed much more complicated than it looks or should when you want to print more than 1 envelope.
One would actually almost expect a simple solution like selecting your contacts and choosing “Print envelopes” as a printing option. Instead, it goes via the much more complicated Mail Merge function of Word and Outlook.
However, by creating a template, you can print envelopes for your contacts with just a few simple clicks in the future.
Note: This guide can also be used to quickly address standardized letters, mailings or other documents which you want to personalize.
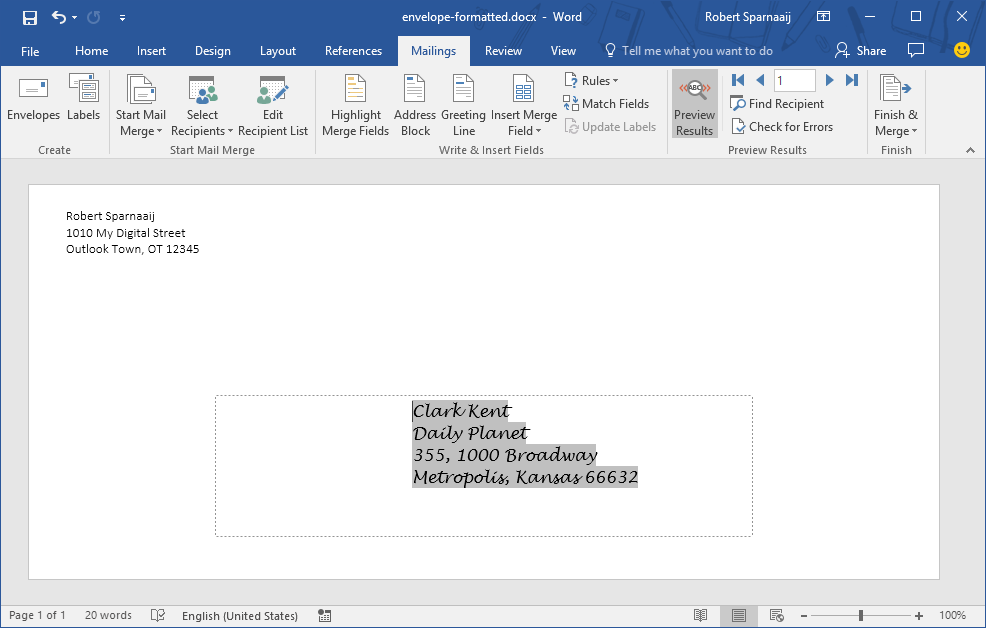
Envelope addressed with Outlook data via a Mail Merge. You can also see the outline of the “hidden” box of step 10. (click on image to enlarge)
Setting up the envelope template (one time only!)
 Setting up the template isn’t that much of work nor is it really complicated; it is just a whole lot of clicking in only a few minutes.
Setting up the template isn’t that much of work nor is it really complicated; it is just a whole lot of clicking in only a few minutes.
- Select your Contacts folder.
- Select a single contact with a mailing address.
- Open the Mail Merge Wizard from within Outlook;
- Outlook 2007 and previous
Tools-> Mail Merge… - Outlook 2010, Outlook 2013 and Outlook 2016
tab Home-> section Actions-> button Mail Merge
- Outlook 2007 and previous
- Set the following options;
- Contacts: Only selected contacts
- Document type: Envelopes
- Press OK.
- Word will start and bring up a mail merge preparation information box. Read it and press OK.
Do as the information box instructed and press the Setup… button in the Mail Merge Helper dialog.
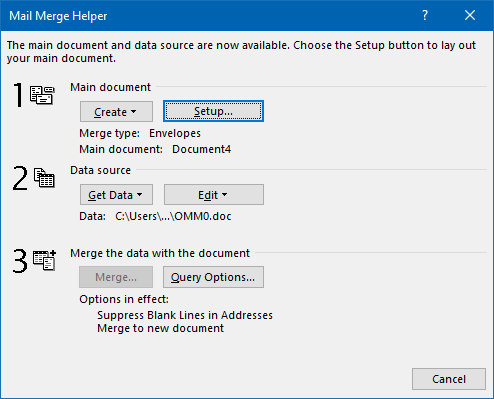
In the Mail Merge Helper dialog, you’ll only need to press the Setup… button. (click on image to enlarge)- In general, you can accept the defaults and press OK.
However, you might want to double check the measurements of your envelope and make sure the correct size has been selected. - The envelope size will be configured in the background. Press Close in the Mail Merge Helper dialog to get to it.
When you use Outlook 2003, you’ll get another dialog in which you have to press the “Merge” button. - Clicking somewhere in the bottom half of the Envelope document will reveal a “hidden” box. Make sure your cursor is in there.
- See above for a screenshot of the end result which also shows this hidden box
- Alternatively, you can press CTRL+SHIFT+8 to reveal hidden markup and click in front of the last paragraph mark in the center of the envelope.
Click on the “Address Block” option of the Mailings tab or the Mail Merge toolbar to bring up the “Insert Address Block” dialog.
- Here you can select and see what your address block will look like.
Usually accepting the defaults will suffice here, but you can opt to disable the “Insert company name” option.- For several localized versions of Office, the mapped address fields are sometimes broken. This can be fixed by pressing the Match Fields… button.
- Press OK to return to your envelope where you should now see
<<AddressBlock>>in the middle of your screen. - Press the Preview Results button on the Mailings tab or the Mail Merge toolbar to see the inserted address block.
- Optionally:
- Select the address block and modify the font type and font size.
- Move or resize the box holding your address block to make sure all lines fit and that there is enough blank space left around it.
- Type your own address in the top left corner.
You can do this in a table of 1x1 cell or a text box without borders so you can move it around more easily.
- Save the document to for instance your
My Documentsfolder with a name ofenvelope.docxor another location and name which is easy to reach for you. - Close Word.
Using the template to quickly create an envelope for 1 or more contacts
 Once you’ve set up the envelope template, you can quickly create an envelope for 1 or more of your contacts in the following way;
Once you’ve set up the envelope template, you can quickly create an envelope for 1 or more of your contacts in the following way;
- Select the contacts you want to create an envelope for.
- Open the Mail Merge Wizard from within Outlook;
- Outlook 2007 and previous
Tools-> Mail Merge… - Outlook 2010, Outlook 2013 and Outlook 2016
tab Home-> section Actions-> button Mail Merge
- Outlook 2007 and previous
- Set the following options;
- Contacts: Only selected contacts
- Existing document: location of your
envelope.docxfile - Document type: Envelopes
- Press OK.
- Word will start with your envelope template.
- Press Preview Results to see the envelope with the Outlook contact address.
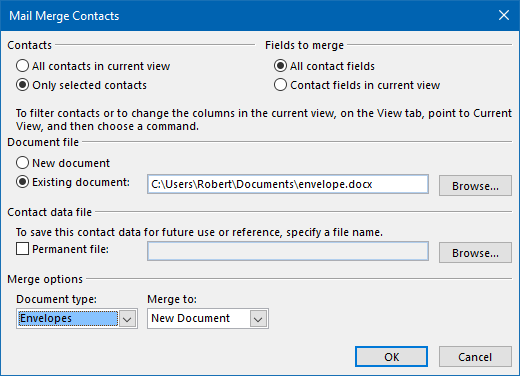
Once you’ve created a template, you can quickly repeat the merge for any contact. (click on image to enlarge)
Note: For more information about doing a mail merge see the guide: Mail Merge