Empty Inbox and other IMAP synching issues in Outlook 2013
It looks like the recent updates for Outlook completely broke my IMAP account in Outlook 2013.
For instance, the Inbox folder stays empty with the message “We didn't find anything to show here”. I also don’t receive any new emails.
In other folders, some e-mails can’t be moved or deleted or changes I make in Outlook do not sync to the server. Sometimes my move action is followed with the error:
"Cannot copy the items. You don't have permission to create an entry in this folder. Right-click the folder, and then click Properties to check your permissions for the folder. See the folder owner or your administrator to change your permissions. "
It seems that IMAP in Outlook 2013 is only getting worse, when will it get better and how do I fix my current issues?
 Actually, the November update for Outlook 2013 (KB2837618) fixes a whole lot of IMAP issues and is highly recommended.
Actually, the November update for Outlook 2013 (KB2837618) fixes a whole lot of IMAP issues and is highly recommended.
Amongst others, the update makes sure that IMAP accounts will not repeatedly completely resynch folders, will not create duplicates of default folders, will more reliably map the special server folders and make it less likely that folders will get marked as "This computer only".
However, it is now also more important than ever to correctly set the Root Folder Path for your mailbox when your IMAP server requires it. Unfortunately, Outlook doesn’t detect this automatically but you need to set it manually.
If you do not do this, your Inbox could remain empty and other folders might not sync or show up at all and move, copy and delete actions could result in permission errors.
Note: After applying the November update, the cache of some folders may be deleted and redownloaded. This is expected behavior due to the changes and will only occur 1 time per folder.
Step 1: Root your mailbox
Some IMAP servers branch of all your folders from the Inbox folder. In that case, you’ll need to set the the “Root folder path” property in your account configuration.
Finding out whether or not this is required for you is quite easy. Select the Folder tab in Outlook, click on the button IMAP Folders and then click the Query button. If all folders start with a common name followed by a dot, then that first part is your root name.
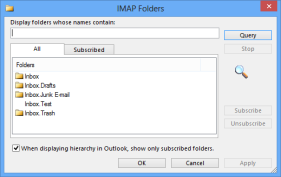
This IMAP mailbox can be rooted to the Inbox folder.
(click on image to enlarge)
To set the root folder path for your IMAP account:
- File-> Account Settings-> Account Settings…
- Double click on your IMAP account.
- Button: More Options…
- Tab: Advanced
- Option: Root folder path
- Usually setting this to “Inbox” will do the trick.
- OK yourself out all of the opened dialogs.
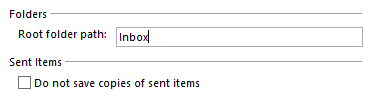
Set a root path if your IMAP mailbox list all folders as Inbox subfolders.
(click on image for the full dialog)
Step 2: Subscribe to folders
 Once you’ve correctly set the root folder path for your IMAP mailbox, you may be missing some subfolders or find that folders aren’t synching.
Once you’ve correctly set the root folder path for your IMAP mailbox, you may be missing some subfolders or find that folders aren’t synching.
To solve this, go back to the Folder tab, click on the Outlook Folders button and press the Query button. Make sure that you are subscribed to the folders which you want to see and sync in Outlook.
In rare occasions, you might still encounter some issues with synching. In that case, you can try disabling the option “When displaying hierarchy in Outlook, show only subscribed folders.”
Step 3: Check you cache retention settings
Depending on the size of your hard disk or SSD in your computer, your Offline Settings might be set to only store up to 1 month, 3 months, 12 month worth of emails on your local disk.
If you’ve got enough space on your disk and want to cache more emails locally, you can set the sync slider in the following way:
File-> Account Settings-> Account Settings…-> double click on your IMAP account

Use the Sync Slider to set how much email should sync.
If it all fails: recreate the IMAP account in Outlook
If the above steps didn’t produce any results, you might want to start fresh by removing your IMAP account from Outlook and then adding it again. You can do this via:
File-> Account Settings-> Account Settings…
Keep in mind that you’ll first need to export the folders which are marked with “This computer only” to a pst-file. Don’t forget your Calendar and Contacts folders!
File-> Open & Export-> Import/Export-> Export to a file-> Outlook Data File (.pst)
If you are still having issues then and want to roll back the update for now, you can do this via Control Panel when you are using the msi-installer or via a command line when you are using an Office 365 installation of Office 2013.
See: Uninstalling Outlook or Office updates
and: Uninstall Office 365 Click-To-Run Updates
Important! Be aware that you will be uninstalling a security update, so only use it as a last resort and post in the Outlook Forum for additional help or contact Microsoft Support in your country via email or by phone. When it comes to support with security updates and confirmed software bugs, no support charges will apply but you might need to supply credit card information to open the support case.
Open issues
While the update fixed a whole lot of IMAP issues, IMAP in Outlook still isn’t perfect (if there is such a thing when it comes to IMAP in general) and there are a couple of things to be aware of.
Language issues
If you are working with an IMAP server which is using names for special folders in a language other than your language of Outlook, these special folder might not be recognized in Outlook and local “This computer only” folders might be created.
For instance, an English version of Outlook might not correctly map the Sent Items folder to the “Verzonden items” folder located on a Dutch IMAP.
Unfortunately, it is not possible to manually map these special folders in Outlook to the special folders on the server in case Outlook fails to do this automatically.
To solve this, rename the folders on the IMAP servers to match the language of your installed version of Outlook.
Ost-file isn’t recoverable: possible loss of Calendar and Contacts
Another important thing to keep in mind is that the ost-file of an IMAP account isn’t recoverable without using (expensive) 3rd party tools; You can’t reuse the ost-file when you recreate the account or move it to another computer!
This means that all the folders which have “This computer only” behind them will be lost if you do not export them. This also includes your Calendar and Contacts folder when they are stored within the ost-file of your IMAP account.
To prevent this, you can change your configuration of Outlook 2013 in such a way that it behaves like Outlook 2010 and previous where the Calendar and Contacts folder were stored in a separate pst-file and thus fully recoverable.
For more information about this see: Don’t risk losing your Contacts and Calendar when using IMAP in Outlook 2013

