Add or modify Reminders for Appointments and Meetings items in bulk
I’ve imported a Calendar from another user into my own Outlook Calendar and noticed that these appointments do not have any Reminders set.
Also, as I’ve moved, I want to adjust the Reminder time for several of my own existing appointments as well.
Is there a way to globally add or modify Reminders to all or a selection of existing Calendar appointments without needing to open and adjust them one-by-one?
 Fortunately, to add or change Reminders for multiple Calendar appointments, you won’t have to do this one-by-one. Even better, you won’t need to use any VBA macro code to do it either.
Fortunately, to add or change Reminders for multiple Calendar appointments, you won’t have to do this one-by-one. Even better, you won’t need to use any VBA macro code to do it either.
To achieve this, you can set your Calendar to a List view, group by the “Reminder” or “Remind Beforehand” field and simply use drag & drop to adjust the Reminder.
Step 1: Switch the Calendar to the List view
 First, we’re going to switch Outlook’s Calendar view to the List view;
First, we’re going to switch Outlook’s Calendar view to the List view;
- View-> Change View-> List
Step 2: Enable Reminders in bulk
 In this step, we’ll find all items without a Reminder by grouping by the Reminder field and enable Reminders by using drag & drop;
In this step, we’ll find all items without a Reminder by grouping by the Reminder field and enable Reminders by using drag & drop;
- Open the View Settings dialog;
- Simplified Ribbon (Microsoft 365)
View-> Current View-> View Settings… - Classic Ribbon
View-> View Settings…
- Simplified Ribbon (Microsoft 365)
- Click on: Group By…
From the first dropdown list select: Reminder.
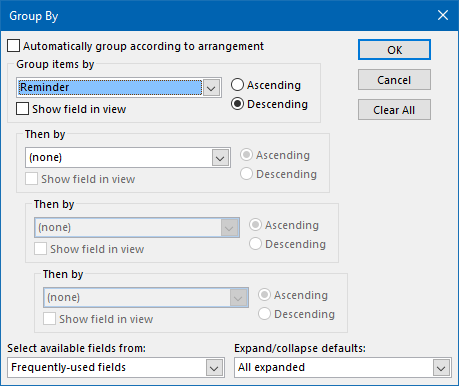
- Press OK and OK again to return to your Calendar.
- You’ll now see your Calendar items divided into 2 groups;
- Reminder: Has Reminder
- Reminder: No Reminder
- Select all the items, for which you want to enable a Reminder, from the “No Reminder” group and drag & drop them into the “Has Reminder” group.
- If you want to enable Reminders for all the items of the “No Reminder” group, you can drag & drop the “Reminder: No Reminder” group header into the “Reminder: Has Reminder” group.
Step 3: Modify the Remind Beforehand time in bulk
 To verify and/or adjust how long before the appointment or meeting you are being reminded, we can do something similar with the “Remind Beforehand” field.
To verify and/or adjust how long before the appointment or meeting you are being reminded, we can do something similar with the “Remind Beforehand” field.
- Open the View Settings dialog;
- Simplified Ribbon (Microsoft 365)
View-> Current View-> View Settings… - Classic Ribbon
View-> View Settings…
- Simplified Ribbon (Microsoft 365)
- Click on: Group By…
- At the bottom of the dialog, set the “Select available fields from” dropdown list to: All Appointment field.
From the first dropdown list select: Remind Beforehand.
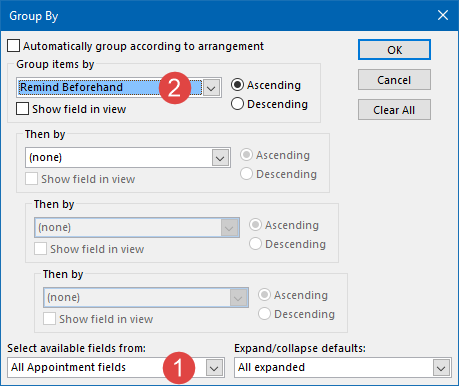
- Press OK and OK again to return to your Calendar.
- You’ll now probably see your Calendar items divided into multiple groups indicating how many minutes beforehand you’ll be reminded. For example:
- Remind Beforehand: 0
- Remind Beforehand: 15
- Remind Beforehand: 30
- Remind Beforehand: 720
- Select all the items, for which you want to change the Remind Beforehand time, from its group and drag & drop them into the group matching the time that you wanted to be reminded in advance.
- If you want to change all Reminders for a certain group into the same value, you can drag & drop the “Remind Beforehand” group header into another “Remind Beforehand” group.
- If a specific “Remind Beforehand” group isn’t available, like for instance “45”, then manually adjust a single appointment and set its Reminder to automatically create that group so you can drag & drop the other items into that group.
Step 4: Switch back to the Day/Week/Month view
 Once you’re done modifying all the Reminder settings, you can switch your Calendar back to the Day/Week/Month view via;
Once you’re done modifying all the Reminder settings, you can switch your Calendar back to the Day/Week/Month view via;
- View-> Change View-> Calendar

