Color coding Holidays, Birthdays and Anniversaries
I’ve imported holidays into my Calendar folder and I’ve also added birthdays and anniversaries to some of my closest contacts so that they’ll be added to my Calendar as well.
While I really like this feature, they do blend in with my regular appointments and meetings a bit too much for my taste.
Is it possible to highlight or color code these events so that they are different from the other Calendar entries?
 Outlook has 2 methods to color code your Calendar entries: Color Categories and Conditional Formatting. Which one to use depends on how the calendar entries were created but also a bit on your personal preference.
Outlook has 2 methods to color code your Calendar entries: Color Categories and Conditional Formatting. Which one to use depends on how the calendar entries were created but also a bit on your personal preference.
Note: While this guide discusses holidays, birthdays and anniversaries, you can use the methods discussed for any calendar entry or types of calendar entries which you wish to highlight as well.
Color Categories for Holidays
 When you use Color Categories for Calendar entries, the Calendar entries will be shown in the color of the category which you assigned to it.
When you use Color Categories for Calendar entries, the Calendar entries will be shown in the color of the category which you assigned to it.
This method is highly recommended to be used with imported holidays as they already have the “Holiday” category assigned to them. However, by default this category is not yet in your “Master Category List” so no color is assigned to it.
To add the Holiday category to your Master Category List and assign a color to it:
- Select a holiday entry in your Calendar.
- Open the Color Categories dialog
- Outlook 2007
Edit-> Categorize-> All Categories… - Outlook 2010 / 2013 / 2016 / 2019 / Office 365
tab Appointment/Meeting-> Categorize-> All Categories…
- Outlook 2007
- Click on the category name: Holiday (not in Master Category List)
- Press New…
- Leave the name as it is but select a color for it.
- Press OK and OK again to return to your Calendar; all your Holiday entries should now be in the color that you selected.
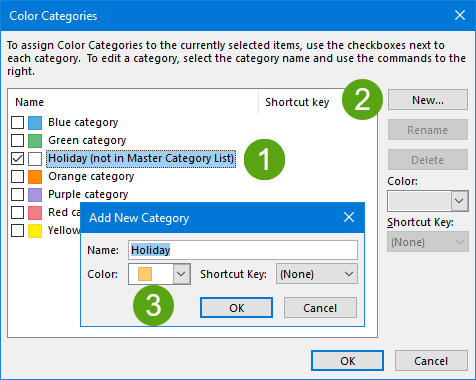
Add the Holiday category to the Master Category List to assign a color to it.
Conditional Formatting for Birthdays and Anniversaries
 Conditional Formatting (called Automatic Formatting in Outlook 2007) is a view setting to color code items based on specific properties.
Conditional Formatting (called Automatic Formatting in Outlook 2007) is a view setting to color code items based on specific properties.
It is also an easy method to color code your birthdays and anniversaries in case you do not want to assign Color Categories first.
- Open the Conditional Formatting dialog
- Outlook 2007
View-> Current View-> Customize Current View…-> Automatic Formatting… - Outlook 2010 / 2013 / 2016 / 2019 / Office 365
tab View-> View Settings-> Conditional Formatting… - Office 365 (simplified Ribbon)
tab View-> Current View-> View Settings…-> Conditional Formatting
- Outlook 2007
- Press: Add
- Name the rule. For instance: Birthday
- Select a color.
- Press: Condition…
- Add one of the conditions as indicated below the screenshot.
- Repeat step 2 to 6 for each condition that you want to add.
- Press OK until all open dialogs are closed to return to your now color coded Calendar.
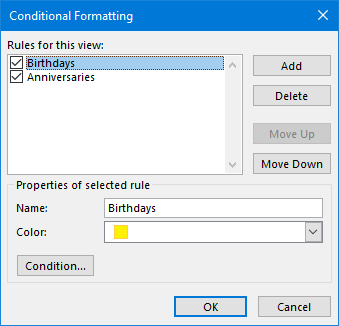
Automatically color code Calendar items with Conditional Formatting.
Birthdays
- tab: Appointments and Meetings
Search for the word(s):Birthday - tab: Advanced
- Field:
Recurrence - Condition:
Equals - Value:
Yearly
- Field:
Anniversaries
- tab: Appointments and Meetings
Search for the word(s):Anniversary - tab: Advanced
- Field:
Recurrence - Condition:
Equals - Value:
Yearly
- Field:
Note 1: Colors assigned via Color Categories overrule the colors assigned via Conditional Formatting.
Note 2: For more Conditional Formatting examples see the guide: Color Code Your E-mails Advanced
Color Categories for Birthdays and Anniversaries
 Even though Conditional Formatting is the easiest way to go, you can also use Color Categories for birthdays and anniversaries. However, you’ll first need to assign them a category as they don’t have any by default.
Even though Conditional Formatting is the easiest way to go, you can also use Color Categories for birthdays and anniversaries. However, you’ll first need to assign them a category as they don’t have any by default.
As all birthday and anniversary entries are marked as such in their subject, you can find them quickly by typing the following in the search field:
- Birthdays
birthday isrecurring:yes - Anniversaries
anniversar isrecurring:yes
You can then easily select all the results by using CTRL+A and use the Categorize feature to assign them a newly created Color Category called “Birthday” or “Anniversary”.
Note 1: Yes, the search query indeed only says “anniversar” without the “y”. Due to some strange bug in either Outlook or the Search Indexer, for the full word “anniversary” it sometimes doesn’t return all results.
Note 2: By adding isrecurring:yes we filter out any single appointments or meetings which also hold the word “Birthday”. For instance, it will filter out the Dutch Holiday called “Queen’s Birthday”.

