Save attachment changes with original message
Every now and then I receive messages with attachments which need some small changes before they are ready (they get printed or forwarded afterwards).
I really don't have a need to save these attachments to my disk as well but Outlook insists on saving them there.
Is there a way that I can save the changed attachments directly to the original messages?
 When attachments are opened from the Reading Pane, they are opened in “Read Only” mode.
When attachments are opened from the Reading Pane, they are opened in “Read Only” mode.
For Outlook 2007, you’ll have to open the message first (via a double click) before opening the attachment to be able make changes to it.
Since Outlook 2010, even opening the attachments from an opened message will open it in Read Only mode. The trick for this version of Outlook and later is to place the message in “Edit Mode” first.
Still, caution is advised when using this method as your changes could otherwise end up in limbo.
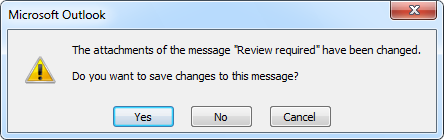
You’ll only get prompted to save the changes when you made changes to the attachments in a specific way.
Note: Outlook 2007 can also be configured to behave like Outlook 2010 and later via a Registry change.
Placing a message in Edit Mode
 Placing a message in Edit Mode requires you to open it in its own windows first via a double click. After that, you can find the “Edit Message” option in the following location;
Placing a message in Edit Mode requires you to open it in its own windows first via a double click. After that, you can find the “Edit Message” option in the following location;
- Outlook 2007
Tab: Message-> group: Actions-> button: Other Actions-> Edit Message - Outlook 2010, Outlook 2013 and Outlook 2016
Tab: Message-> group: Move-> button: Actions-> Edit Message
When you close the message, you’ll be prompted to save the changes or not.
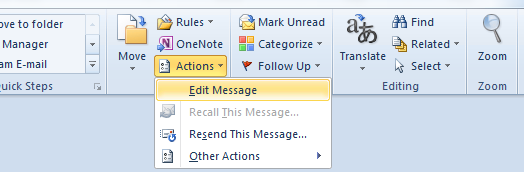
The Edit Message command is (strangely?) not located in the Editing group.
Once you’ve done that, you can open the attachment and make changes to it. When you now save the attachment and close the message, you’ll get prompted to save the changes (see the screenshot at the beginning of this guide).
To have the “Edit Message” button a bit more available, you can right click the option and choose “Add to Quick Access Toolbar”.
Full step-by-step procedure
- Double click the message to open it in its own windows.
- Place the message in Edit Mode.
- Open the attachments.
- Make the changes to the attachments.
- Save and close the attachment.
- Save and close the Outlook message
Reply or forward with changes but keep originals
 If you want to make the changes in order to forward or reply with the changes, it is better to press Forward first instead of placing the original message in Edit Mode.
If you want to make the changes in order to forward or reply with the changes, it is better to press Forward first instead of placing the original message in Edit Mode.
By pressing Forward first, the original attachments are automatically attached (unlike using Reply) and you’ll keep the originals as well with the original message. You can then modify the attachments in the Forward message that you are composing, simply by opening and saving them.
Caution and my recommendation
 While this method works reliably most of the time, caution is still advised since your changes could end up in limbo when you for instance close your message before saving and closing the attachment.
While this method works reliably most of the time, caution is still advised since your changes could end up in limbo when you for instance close your message before saving and closing the attachment.
My recommendation is therefor to only use this method for small changes. When you need to work on a document for longer than 5-10 minutes or as soon as you start multi-tasking (work in another program, get some coffee, go to a meeting, etc…), you really should save the document to disk to make sure your changes won’t be lost. You can reattach the changed document if needed (and remove the original unchanged version) by placing the message into Edit Mode again first.
If you saved the changes but they are not saved with the original message, then your last hope would be to see if the changed attachment is still in the Outlook Secure Temp folder.
A better alternative would be to save the file on a shared location which allows for documents editing as well, such as a network drive, SharePoint, OneDrive or Drobox, and then only send a link to the document. This not only makes the email smaller, but also prevents that you create multiple versions of the file as you’d always be working in the original version.

