Out of Office rule doesn’t auto-forward my mail
In my Out of Office settings I've created a rule to forward my mail to another e-mail address whenever I enable the OOF.
However, this doesn't seem to function. When I tested it, I did get the OOF notification, but the message never got forwarded.
What am I doing wrong and how can I get this to work?
 Chances are that you haven’t done anything wrong but that the Exchange server of your company has been configured not to allow automatic forwarding to the Internet (which is the secure default for on-premises Exchange servers). You Exchange administrator can change this behavior.
Chances are that you haven’t done anything wrong but that the Exchange server of your company has been configured not to allow automatic forwarding to the Internet (which is the secure default for on-premises Exchange servers). You Exchange administrator can change this behavior.
Note that the rule will always work as long as it is configured to forward the message to another address within your organization.
Changing automatic forward settings in Exchange
 Instead of forwarding the mail to an external address while your OOF, personally, I’d ask my Exchange administrator about the possibilities of externally accessing corporate mail directly for instance via Outlook on the Web (OWA), Outlook Anywhere or VPN.
Instead of forwarding the mail to an external address while your OOF, personally, I’d ask my Exchange administrator about the possibilities of externally accessing corporate mail directly for instance via Outlook on the Web (OWA), Outlook Anywhere or VPN.
If that isn’t an option but there isn’t an objection to allow automatic forwards, your Exchange administrator can configure it in the following way; Allow or prevent Automatic Forwarding/Replying to the Internet.
Note for administrators: This is also the place where you can configure whether or not OOF messages will be sent to people outside of the company.
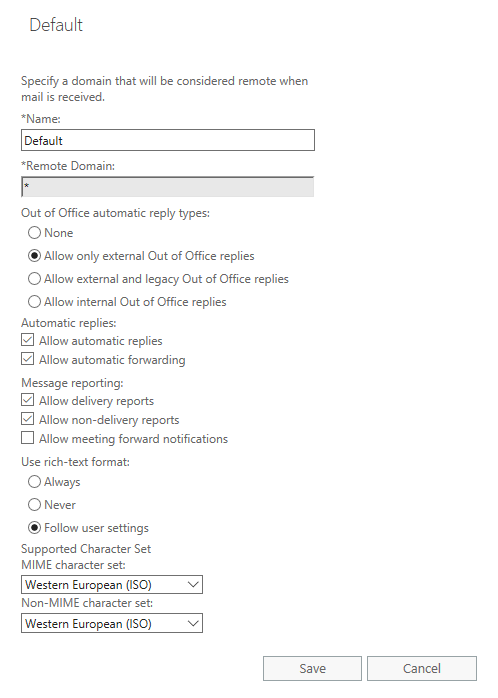
Automatic forwarding/replying to the Internet is disabled by default in On-Premises Exchange but is enabled by default in Office 365 (Exchange Online).
Additional external forwarding address on the mailbox
 Another way to go would be to ask if your administrator can set a forwarding address on your mailbox on the Exchange server. This can be configured in such a way that messages will arrive both in your corporate mailbox as well as in your external/private mailbox. Of course this will then be for all messages and not only when your OOF is on.
Another way to go would be to ask if your administrator can set a forwarding address on your mailbox on the Exchange server. This can be configured in such a way that messages will arrive both in your corporate mailbox as well as in your external/private mailbox. Of course this will then be for all messages and not only when your OOF is on.
Setting a forwarding rule for when OOF is enabled
 If automatic forwarding to the Internet is allowed, you can set the OOF rule to forward your messages in the following way;
If automatic forwarding to the Internet is allowed, you can set the OOF rule to forward your messages in the following way;
- Outlook 2007
Tools-> Out of Office Assistant…-> button: Rules…-> Add Rule… - Outlook 2010 / 2013 / 2016 / 2019 / Office 365
File-> Automatic Replies-> button: Rules…-> Add Rule…
When you want all messages to be forwarded when the OOF is enabled, leave all other options blank and only enable the Forward option. Type the address you want the message to be forwarded to or press the To… button to select an address from your Address Book.
For more details and instructions about how to create the rules you need see: Forward emails only when Automatic Replies (OOF) is enabled.
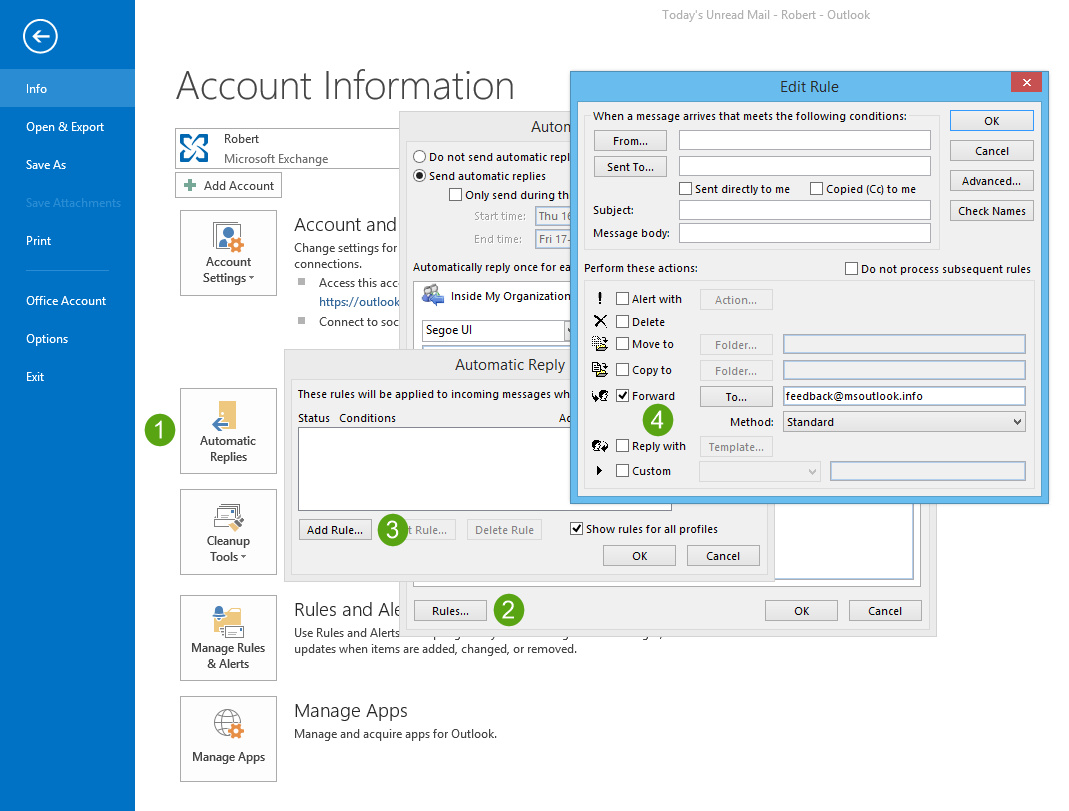
Setting an OOF rule requires you to open quite some dialogs on top of each other.

