Sender’s name contains specific text rule
I'm receiving messages from a digest list in which the From email address is always the same, but the actual display name is different and identifies which actual group it is coming from.
When creating a rule with the condition "with specific words in the sender's address" it only looks at the email address itself and not at the "friendly name".
Is there also a way to create a rule which looks at the friendly name instead of the actual email address?
 The Outlook message rule “with specific words in the sender’s address” indeed only looks at the SMTP address of the sender and not its actual display name.
The Outlook message rule “with specific words in the sender’s address” indeed only looks at the SMTP address of the sender and not its actual display name.
For instance, LinkedIn messages all have the From address in the form of;
messages-noreply@bounce.linkedin.com on behalf of
Group Name Group Members <group-digests@linkedin.com>
This means that if you set the rule to look for “Group Name”, your rule will not work since that is not part of the SMTP address.
Another instance in which it could be helpful to have the rule look at the actual name instead of the email address is when the SMTP address is always different but some words always return in the From name (usually for blacklisting some words to prevent spam being delivered in your Inbox).
Method 1 - Do not resolve names
 To still have your rule work as intended based on the display name of the sender and not the address address is to still use the “from people or public group” (Outlook 2010) or the “from people or distribution list” (Outlook 2007 and previous) condition but not let it resolve the names. You can do this in the following way;
To still have your rule work as intended based on the display name of the sender and not the address address is to still use the “from people or public group” (Outlook 2010) or the “from people or distribution list” (Outlook 2007 and previous) condition but not let it resolve the names. You can do this in the following way;
- Select the “from people or public group” or “from people or distribution list” condition.
- Click on the blue link at the bottom to open your Address Book.
- Instead of selecting names of your Address Book, type the word or word group that you want the rule to search for. You can specify multiple words or word groups by separating them with a semi-colon ( ; ). For instance;
Microsoft Office; Office 365; Outlook; Exchange - Click on OK.
- You’ll now get a “Check Names” dialog informing you that “Microsoft Office Outlook does not recognize “My word group”.”
- Press Cancel.
- Complete your rule.
Your rule should now work based on the display name as well.
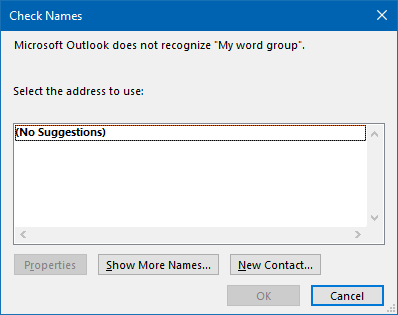
By canceling the Check Names dialog, you can create a rule that looks for
specific words in the display name of the sender instead of only the address.
Method 2 - Message Header (“sent on behalf of” workaround)
 Another approach to solving this issue is to create a rule with the “with specific words in the message header” condition. This will also solve your issues when the message is sent “on behalf of” like in the LinkedIn example given above.
Another approach to solving this issue is to create a rule with the “with specific words in the message header” condition. This will also solve your issues when the message is sent “on behalf of” like in the LinkedIn example given above.
As the message header contains a bit more text than just the display name of the sender, you could get a little bit more than your bargained for, but with the right combination of words and other rule conditions and exceptions, you should still be able to achieve the rule result that you.
To see what is inside the header of a message, open the message in its own window via a double click and choose; File-> Properties
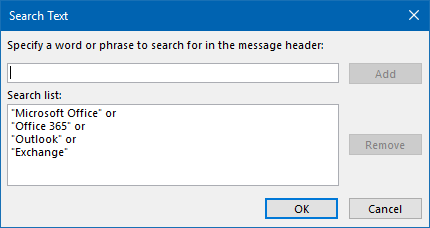
Specifying the rule's Search Text for the message header.
Note: The “specific words” that you enter for the Message Header rule are case sensitive.

