Gmail accounts and disproportionally large ost- or pst-files
My mailbox size as reported in Gmail is 7.3GB. However, my mailbox size reported in Outlook is 15GB and my pst-file is 19GB.
Why is there such a huge difference and how can I reduce the amount of space the pst-file takes on my disk?
 When you configure your Gmail account via IMAP, you’ll also find an “All Mail” folder in the [Gmail] root folder which lists all your messages again, regardless which folder they are in. This will basically duplicate all mails and also double the mailbox size.
When you configure your Gmail account via IMAP, you’ll also find an “All Mail” folder in the [Gmail] root folder which lists all your messages again, regardless which folder they are in. This will basically duplicate all mails and also double the mailbox size.
To reduce the size, unsubscribe from the “All Mail” folder and run Compact Now for your account.
Note: To a lesser degree, Labels can have the same impact. Additionally, when you use Outlook 2013, which uses ost-files for IMAP accounts, there could also be a large amount of data stored in a folder which is marked “This computer only”.
Unsubscribe from the All Mail folder
You can unsubscribe from the “All mail” folder in the following way;
- Right click on the top of your Gmail mailbox (so one level above the [Gmail] folder itself) and choose IMAP Folders…
- In the IMAP Folders dialog click on the Query button.
- From the folder list that is being retrieved select; [Gmail]/All Mail
- Press the Unsubscribe button.
- Press OK to close the IMAP Folders dialog.
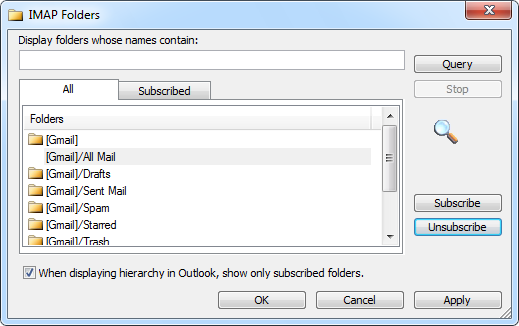
Unsubscribe from the All Mail folder to remove duplicate content and make the pst-file smaller.
Labels turn to Folders
When you assign multiple labels to a single message in Gmail, then this message will also be downloaded and saved multiple times; once for each label
This is because these Labels are converted into Folders when connecting via IMAP.
Other than trying to limit the amount of Labels you assign to a single messages or changing your sorting method, there isn’t a true workaround for this.
Compact the pst-file or ost-file
Now that you have unsubscribed from the All Mail folder, you can force Outlook to directly compact the pst-file or ost-file so that the size of the pst-file will be reduced and free space is returned to your disk.
- Right click on the top of your Gmail mailbox and choose Properties.
- Click on the button Advanced…
- Click on Compact Now.
Note 1: Even after compacting your ost-/pst-file, it could still be 25% or even up to 40% larger than the reported mailbox size in Outlook. This is because the file also includes hidden items such as indexes, rules, views, forms, quick steps and other meta data).
Note 2: Depending on the size of your ost-/pst-file and the speed of your disk, the compacting process could take quite a while, could slow down your computer and block access to Outlook. You might want to consider running this process overnight instead. For more info about running Compact Now also see: Shrink pst-file after cleanup with Compact Now.
Note 3: Outlook will also automatically compact ost-files and pst-files when it is left open and the computer is idle for a a while.
All Mail Folder Search Folder alternative
 If you used the All Mail Folder and want to continue to use it without doubling your ost-/pst-file, you can create a “All Mail” Search Folder as an alternative;
If you used the All Mail Folder and want to continue to use it without doubling your ost-/pst-file, you can create a “All Mail” Search Folder as an alternative;
- Create a new Search Folder (keyboard shortcut: CTRL+SHIFT+P).
- Select: Create a custom Search Folder.
- Click on: Choose…
- Specify a name. For instance; All Mail
- Click on “Browse…” and verify that the root of your Gmail mailbox is selected and that the option “Search Subfolders” is enabled.
- Click OK until you’ve returned to the main Outlook window.

