Adding all message recipients as Contacts
As a responds to Creating distribution list from email recipients the following question was asked;
Instead of creating a Contact Group (aka: Distribution List), I want to add everyone the message was sent to as a separate contact. Is that possible as well without having to right click each recipient and then choose “Add to Outlook Contacts?
 With a few additional steps, you can quite easily create separate contacts from the list of recipients of a message or any existing Contact Group (aka: Distribution List).
With a few additional steps, you can quite easily create separate contacts from the list of recipients of a message or any existing Contact Group (aka: Distribution List).
Saving every recipient as a separate contact has the added benefit of easily contacting just that specific contact or to use a Mail Merge instead of a Contact Group to contact the entire group while also being able to personalize each email automatically.
Note: Due to completeness, the instructions below may suggest that it is a long and complicated process. In reality, you’ll click through it in about 2-3 minutes (or less than 1 once you’ve had a bit of practice). Whether it is actually faster than adding them 1-by-1 depends of course on the amount of recipients that need to be added.
Step 1: Create a Contact Group first
Before you begin, you must first add the recipients to a Contact Group as discussed in; Creating distribution list from email recipients.
Step 2: Save the Contact Group as a txt-file
Once you have created the Contact Group, you must save it as a txt-file. This will create a structured file which lets you easily import the members as separate contacts.
- Select the Contact Group in your Contacts folder.
- Click; File-> Save As…
- At the bottom of the Save As dialog, set the “Save as type” dropdown list to; Text Only (*.txt)
- Save the Contact Group to the Desktop or another convenient location.
Step 3: Modify the txt-file
Before you can import the txt-file as contacts, headers must be added and some additional comments need to be removed.
- Double click on the saved txt-file to open it in Notepad.
- Remove the first few lines which contain the name of the Contact Group and the word “Members”.
- Above the first email address type the following;
Full Name E-mail Address - Save the file.
- If you are using Outlook 2013, 2016, 2019 or Office 365, rename the file from .txt to .csv.
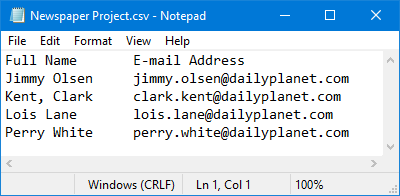
Example of modified txt-file of a saved Contact Group.
Step 4: Import the txt-file
The last step is to import the created txt-file into the Contacts folder.
- Open the Import and Export Wizard;
- Outlook 2007
File-> Import and Export… - Outlook 2010
File-> Open-> Import - Outlook 2013 / 2016 / 2019 / Office 365
File-> Open & Export-> Import/Export
- Outlook 2007
- Select; Import from another program or file
- Click Next.
- Select the following import format;
- Outlook 2007 / 2010
Tab Separated Values (Windows) - Outlook 2013 / 2016 / 2019 / Office 365
Comma Separated Values
- Outlook 2007 / 2010
- Click Next.
- Browse to the location of the modified txt-file or csv-file.
- Set your duplicate handler option as you please.
- Click Next.
- Select the Contact folder you want to import the contacts to.
- Click Next.
- Select the “Import” checkbox if it hasn’t been selected already.
- Press the “Map Custom Fields…” if the dialog doesn’t open automatically already.
- In the left column you’ll now see two values; “Full Name” and “E-mail Address”.
Click on the “Full Name” value and hold down you mouse button. Now move it onto the “Name” field in the right column. Once “Name” gets highlighted, release your mouse button to complete mapping the field. - Repeat the process for the “E-mail Address” value but this time drop it on the “E-mail” field in the right column.
(this goes easier when you first scroll down to “E-mail” in the right column. - Press OK to close the “Map Custom Fields” dialog.
- Press Finish to complete the Import process.
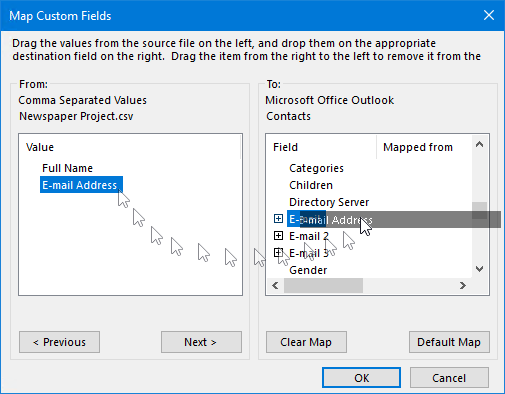
You can use "Drag & Drop" to map the custom fields when importing.
Alternative: Using an add-in
 If you find the above process a bit too long or you need to do this on a regular basis, then using the Add E-mail Address add-in by Sperry Software might come in handy for you (discount code "BH93RF24").
If you find the above process a bit too long or you need to do this on a regular basis, then using the Add E-mail Address add-in by Sperry Software might come in handy for you (discount code "BH93RF24").
Amongst its feature list is an option to to save all addresses from a message to a Contacts folder of choice with just 1 click.

