How to install and run the New Outlook and Classic Outlook side by side
Now that the New Outlook is available in the various Office Channels and also is replacing Windows Mail and Calendar soon, I really want to try it out but don’t want to use it as my daily driver just yet.
Is there any way that I can install and run the New Outlook and the current Outlook at the same time?
 The New Outlook, that is now available as an opt-in for most Office Release Channels and Windows Mail and Calendar apps, has some interesting new features but is also lacking a lot of features that the “Classic Outlook” has been offering for many versions.
The New Outlook, that is now available as an opt-in for most Office Release Channels and Windows Mail and Calendar apps, has some interesting new features but is also lacking a lot of features that the “Classic Outlook” has been offering for many versions.
For instance, there is no support yet for Offline usage, Exchange on-premises, pst-files, Quick Steps (available but not all scenario are supported), Search Folders (available but very limited) and other basic productivity features. COM Add-ins are also not supported and many of these don’t have a Web Add-in replacement (yet).
To many, this will probably be a deal-breaker to actually try it out for a longer period of time.
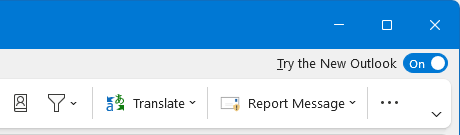
Try the New Outlook!
Unfortunately, trying out the New Outlook is only offered as an on/off switch allowing you to either use the New Outlook or the Classic Outlook.
However, with a simple trick, you can actually run the Classic Outlook and the New Outlook side by side, as separate applications, so you can easily switch between the two.
Pin to Taskbar
 When you use the toggle to switch to the New Outlook, it will close the Classic Outlook and opens the New Outlook.
When you use the toggle to switch to the New Outlook, it will close the Classic Outlook and opens the New Outlook.
At this point, even when you close the New Outlook and use the shortcut of the Classic Outlook, it will still open the New Outlook.
However, the New Outlook will actually run as a completely separate application with its own icon in the Taskbar. This gives us an opportunity to still run both.
- Open Classic Outlook and turn on; Try the New Outlook.
- When the New Outlook is running, right click on its taskbar icon and choose; Pin to Taskbar.
- Within the New Outlook, turn off the toggle for; New Outlook.
- Optionally; Provide feedback about the New Outlook (remember, it is still in early development).
When you start Outlook the usual way again, it will open Classic Outlook. And when you use the pinned shortcut, it will open the New Outlook, allowing you to run them both at the same time as well.
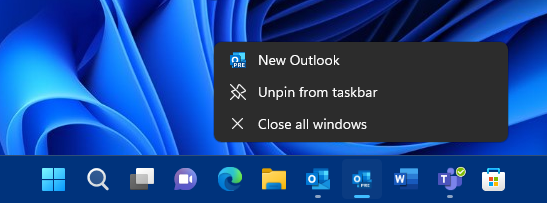
Install the New Outlook side by side to really be able to try it out.

