Creating a new Archive pst-file and changing the folder for AutoArchive to archive to
For the past year, I’ve been archiving to a pst-file which I called “archive-2018.pst” which is also located in a “2018” folder of my Documents folder. I’ve now finished archiving everything of 2018 and want to start my 2019 archive.
How can I create a new archive and configure Outlook to archive to the “archive-2019.pst” file in the future?
 This is another one of those questions which sound complicated at first but is actually really easy to do once you know how.
This is another one of those questions which sound complicated at first but is actually really easy to do once you know how.
All you have to do is change the folder path and/or file name within the AutoArchive settings. The next time that you run AutoArchive, it will be done to this pst-file. If the pst-file doesn’t exist yet, it will be created automatically too.
- Open the AutoArchive Settings dialog.
- Outlook 2007
Tools-> Options…-> tab: Other-> button: AutoArchive… - Outlook 2010 / 2013 / 2016 / 2019 / Office 365
File-> Options-> Advanced-> button: AutoArchive Settings…
- Outlook 2007
- Adjust the pst-file name and/or folder path for: Move old items to
- Press OK until all dialogs are closed.
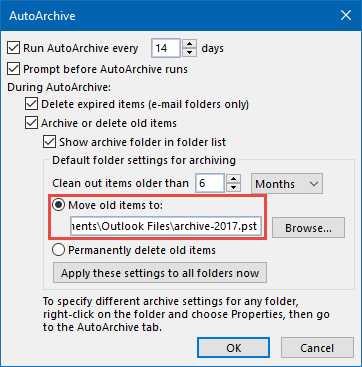
Change the folder path and/or file name to start with a new archive pst-file.
Extra tips: Disconnecting and reconnecting the old archive
 If you don’t want to have your older archive file(s) connected to Outlook all the time, you can close it via the Data Files tab of your Account Settings dialog.
If you don’t want to have your older archive file(s) connected to Outlook all the time, you can close it via the Data Files tab of your Account Settings dialog.
- Open the Data Files management tab.
- Outlook 2007
File-> Data File Management - Outlook 2010 / 2013 / 2016 / 2019 / Office 365
File-> Account Settings-> Account Settings…-> tab: Data Files
- Outlook 2007
- Select the archive pst-file you wish to disconnect.
- Press the Remove button.
- Note 1:
This will only remove the connected pst-file from your Outlook mail profile, it will not delete the file from your disk. - Note 2:
To actually release the file-lock on the pst-file, you’ll need to restart Outlook.
- Note 1:
- Press OK until all dialogs are closed.

You can remove old archive pst-files from Outlook without actually deleting the data.
You can always reconnect a pst-file to Outlook again via;
- Outlook 2007
File-> Open-> Outlook Data File - Outlook 2010
File-> Open-> Open Outlook Data File - Outlook 2013 / 2016 / 2019 / Office 365
File-> Open & Export-> Open Outlook Data File

