Your automatic reply settings cannot be displayed
When clicking on the Automatic Replies (Out of Office) button, I get the following error:
Your automatic reply settings cannot be displayed, because the server is currently unavailable. Try again later.
I’m pretty sure that the server is available since I can still send and receive emails.
How do I correct this error so I can turn the OOF on and off again via Outlook?
 This issue usually happens when Outlook Anywhere has been enabled but AutoDiscover hasn't been configured properly for your domain or hasn't been published at all.
This issue usually happens when Outlook Anywhere has been enabled but AutoDiscover hasn't been configured properly for your domain or hasn't been published at all.
While you may not be able to solve it yourself, it is still possible to confirm that this is indeed the issue and use an alternative way to manage your Out of Office settings while your Exchange administrator takes a look at correcting the issue.
Other Outlook features like managing message rules may also be affected.

In Outlook 2007 and 2010, the error will refer to “Out of Office” instead of “automatic reply”.
Note: The steps below might be a little bit too much of an effort for some. In that case, the old way to prove your case still works as well; Ask 2 or 3 colleagues to try it on their computer and check if they have the same issue. When they do, it is probably a server related issue which needs to be escalated to your Exchange administrator.
Initial Outlook troubleshooting steps
 There are 3 quick checks which you can perform to rule out some common local issues;
There are 3 quick checks which you can perform to rule out some common local issues;
- Restart Outlook
This will make sure that Outlook will try to re-establish all server connections again.
When you also work via a VPN connection (for instance for working from home), starting Outlook after making the VPN connection is recommended even when the VPN connection isn’t needed for Outlook itself. - Restart your computer
It’s a classic that still often does the trick. Especially when you are switching between locations that are using proxy servers (like between work and home), restarting will reset various network related caches from the other location which may be “confusing” your computer. - Verify whether the Microsoft Exchange Add-in is still enabled
You can verify this via;
File-> Options-> Add-ins
If it is disabled, press the Go… button to enable it again.
When it gets disabled, also check;
File-> Info-> Mange COM Add-ins
Test E-mail AutoConfiguration
 If the above method fail, the first step is to run the Test E-mail AutoConfiguration command to see if AutoDiscover has been configured for your Exchange environment.
If the above method fail, the first step is to run the Test E-mail AutoConfiguration command to see if AutoDiscover has been configured for your Exchange environment.
- With Outlook running, expand the Notification Area in the bottom right corner so that the Outlook icon becomes visible.
- Hold the CTRL button and right click on the Outlook icon.
Choose: Test E-mail AutoConfiguration…
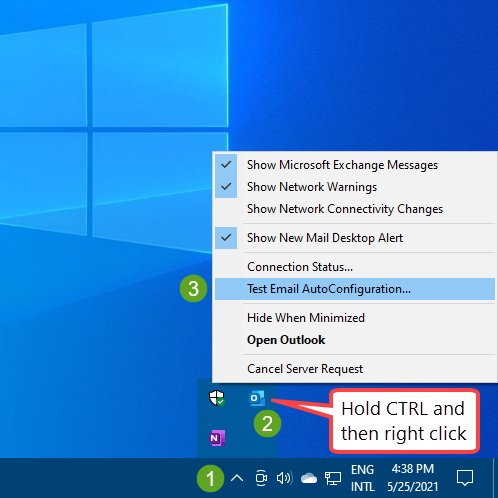
- Fill out your email address and password.
- Disable the options for “Use Guessmart” and “Secure Guessmart Authentication” so that only “Use AutoDiscover” is enabled.
- Press the Test button.
- Check the results.
- If unsuccessful, then AutoDiscover probably hasn't been configured at all. This is an unsupported configuration and your Exchange administrator needs to correct this. He or she can find more information about how to do so in the “Exchange Administrator information” section below.
- If successful, then the URL for the OOF service might be missing or set to the wrong URL.
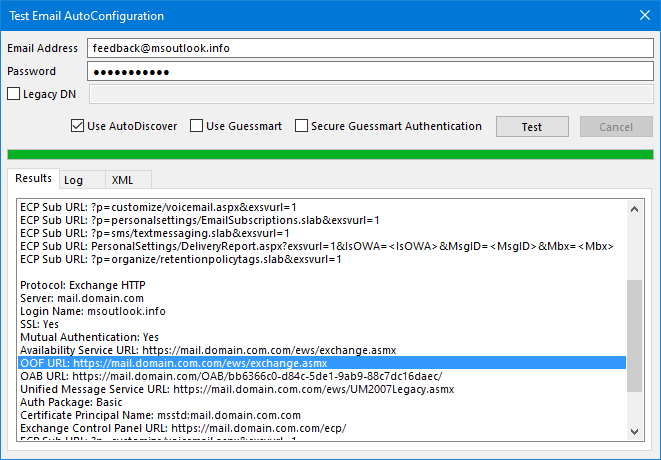
A successful AutoDiscover detection result. The OOF URL needs further analysis.
Verify the OOF URL when AutoDiscover was successful
 When AutoDiscover was successful, then the next step is to check whether the correct URL has been set for the OOF URL property.
When AutoDiscover was successful, then the next step is to check whether the correct URL has been set for the OOF URL property.
To check this, look for the OOF URL on the Results tab in the Test E-mail AutoConfiguration dialog. The protocol group to look in is as follows:
- When using Outlook internally (or via VPN)
Protocol: Exchange HTTP (first block if there are 2) - When using Outlook externally
Protocol: Exchange HTTP (second block if there are 2) - When using Outlook internally (or via VPN) with Exchange 2010 and Outlook Anywhere disabled:
Protocol: Exchange RPC
Now log on to Outlook on the Web (OWA) via your browser. In this case, it is recommended to use Internet Explorer.
Once logged on, type the OOF URL in the Address Bar.
- If the OOF service is available at this URL, you should now get a page with XML information or a service page.
- If the OOF service isn’t available at this URL, you’ll most likely get a “403 Forbidden” or “The page cannot be displayed” error.
In case of the last, you’ve confirmed that the wrong URL has been configured for the Out of Office service. Your Exchange administrator can correct this via the information in the “Exchange Administrator information” section below.
Out of Office fails internally with the correct URL
 In a corporate environment, it is not uncommon to have internal servers listed on the bypass proxy list. It is also not uncommon to log on to an Exchange mailbox with different credentials than your domain joined computer.
In a corporate environment, it is not uncommon to have internal servers listed on the bypass proxy list. It is also not uncommon to log on to an Exchange mailbox with different credentials than your domain joined computer.
In this case, the wrong credentials may be used to log on the Exchange CAS server leading to the same error message.
To correct this, add the following Registry value:
Key: HKEY_CURRENT_USER\Software\Microsoft\Office\<version>\Outlook\Security
Value name: WinhttpAuth
Value type: REG_DWORD
Value: 1
Note: Depending on the exact details of your Exchange infrastructure, a possible other workaround would be for the Exchange administrator to disable Windows Authentication for your AutoDiscover Virtual Directory on the Exchange server(s).
Using Outlook Web App to manage your Automatic Replies
 While your Exchange administrator further investigates the issue, you can still disable or enable and change your Out of Office message via Outlook on the Web (OWA).
While your Exchange administrator further investigates the issue, you can still disable or enable and change your Out of Office message via Outlook on the Web (OWA).
- Outlook on the Web (Microsoft 365 for Business – Exchange Online)
Gear icon (left side of your picture in the top right corner)-> in the search box type: Automatic replies - Outlook on the Web 2019
Gear icon (left side of your picture in the top right corner)-> Automatic replies - Outlook on the Web 2016
Gear icon (left side of your picture in the top right corner)-> Automatic replies - OWA 2013
Gear icon (right side of your name)-> Set automatic replies - OWA 2010
Options (below your name)-> Set Automatic Replies…
Exchange Administrator information
 As the On-Premises Exchange administrator, you can correct the OOF URL by setting the correct internal and external URLs for the Exchange Web Services via the Set-WebServicesVirtualDirectory PowerShell command. The current configuration can be obtained via the Get-WebServicesVirtualDirectory PowerShell command.
As the On-Premises Exchange administrator, you can correct the OOF URL by setting the correct internal and external URLs for the Exchange Web Services via the Set-WebServicesVirtualDirectory PowerShell command. The current configuration can be obtained via the Get-WebServicesVirtualDirectory PowerShell command.
You can use the Microsoft Remote Connectivity Analyzer to verify whether both Outlook Connectivity and Outlook AutoDiscover have been configured correctly.
For more information about the need for AutoDiscover when using Outlook with an Exchange account see the Microsoft Docs articles: Autodiscover Service and The Autodiscover Service and Outlook Providers.

