Recovering a missing or corrupt pst-file
I’m not really sure what happened, but this morning, one of my pst-files was missing and for another I got the error;
Errors have been detected in the file <path to pst-file>.
When trying to scan it with the Inbox Repair Tool (scanpst.exe), I got the error;
The file <path to pst-file> is not an Outlook data file (.pst).
When trying to start Outlook now, I get the error;
Cannot start Microsoft Office Outlook. Cannot open the Outlook window. The set of folders cannot be opened.
What should I do now to start Outlook and to get my data back?
In the ideal case, you make regular backups of all your data and you have included your pst-files in those backups. In that case, you can restore the missing and corrupt pst-files to their original location and start Outlook again.
If you don’t have any recent backups, then you might still be able to recover some or all of your data via Previous Versions.
Previous versions
Previous Versions is a feature which is included in all Windows 7 and some Windows Vista editions.
In short, Previous Versions automatically keeps older versions of files for disks for which System Protection is enabled. Such a copy is created once a day (when the file has been changed since the last time) and whenever a Restore Point is being created.
In this case, you can use Previous Versions to see if there is still an older, still working, version of your pst-file available.
How to recover via Previous Versions
To recover a Previous Version of your pst-file follow the following steps;
- Browse to the folder where your pst-file was located in.
The error should indicate the path or otherwise look in any of the possible default folder locations mentioned in the backup and restore guide. - Right click on this folder.
- From the menu choose; Restore previous versions
The Folder Properties dialog will now open with the Previous Versions tab enabled. - Double click on the most recent folder listed to see its contents.
- If the folder contains your missing pst-file, you can select and copy it (CTRL+C) and then paste it (CTRL+V) back into its original folder location.
If the restore folder doesn’t contain the pst-file file, close it and open a less recent version until you’ve found it.
If the folder containing the pst-file itself no longer exists either, right click on its parent folder (one level higher) and start the “Restore previous versions” process from there to see if it still holds a shadow copy of that folder.
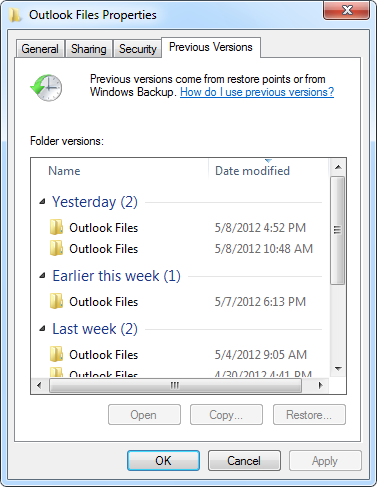
Previous Versions of the “Outlook Files” folder in (My) Documents.
(which is the default folder for pst-files in Outlook 2010)
More information
For more information about using Previous Versions, how to enable it for other disks, and how to recover pst-files on a computer running Windows XP or when Previous Versions is disabled see the full guide;
Recover deleted pst-files via Previous Versions
Starting with a new pst-file
If you cannot recover your pst-file anymore, then you must create a new pst-file to be able to start Outlook again. You can do this via the Mail applet in Control Panel.
By using the “Data Files…” button, you can add and remove pst-files to your Outlook mail profile. In this case, you’ll need to add one and set it as the default.
If this fails as well, then you should recreate your mail profile entirely.

