Update RSS feeds on demand only
I have quite a list of RSS feeds configured in Outlook and while that works great, I do find myself getting distracted quite quickly because of it.
Also, it seems that Outlook’s send/receive process is getting slower because of the amount of RSS feeds that I have.
As my mail is my main priority, is there a way to configure Outlook in such a way that it will only download RSS feeds when I want to?
RSS feeds can easily become a distraction indeed but luckily you can modify your Send/Receive settings to exclude some or all your RSS feeds from updating when Outlook checks for mails. This has the added benefit of speeding up your send/receive performance as well.
By creating a send/receive group for RSS feeds, you can still update your RSS feeds when you have time to read them.
Disable some or all your RSS feeds from updating
You can configure the Send/Receive behavior for your RSS feeds in a similar fashion as for your mail account.
You can open the Send/Receive settings in the following way;
- Outlook 2007
Tools-> Option-> tab: Mail Format-> button: Send/Receive… - Outlook 2010
File-> Options-> section: Advanced-> button: Send/Receive… - Keyboard shortcut in either Outlook version
CTRL+ALT+S
To disable your RSS feeds from updating automatically;
- Press the Edit… button.
- From the Accounts list on the left, select; RSS
- Disable the option; Include RSS Feeds in this Send/Receive group
- Press OK to confirm the changes.
Note: As an alternative, you can disable individual feeds at the bottom of the dialog so you can still leave some RSS feeds enabled which are important to you and only disable your “low priority” RSS feeds.
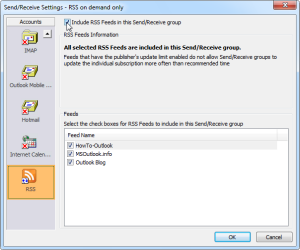
Send/Receive setting to include or exclude RSS feeds.
(click on image to enlarge)
Create a Send/Receive group for RSS feeds
To still be able to update your RSS feeds when you are ready to read them, you must create an additional Send/Receive group specifically for your RSS feeds.
- Open the Send/Receive settings dialog as indicated above.
- Click on New…
- Name your Send/Receive group.
For instance; RSS feeds on demand only - Select each account on the left and disable the option; Include the selected account in this group
- For the RSS account listing, make sure you leave the option “Include RSS Feeds in this Send/Receive group” enabled.
- Press OK to confirm the changes and to remove to the “Send/Receive Groups” dialog.
- Select the newly created send/receive group.
- Disable all the options at the bottom of the dialog.
- Press “Close” and any remaining open dialogs to return to Outlook.
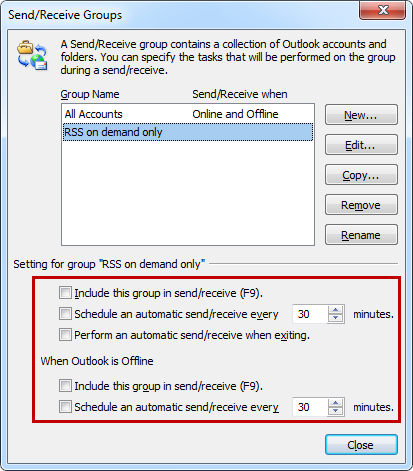
Disable all send/receive options for the “RSS feeds on demand only” group.
Update RSS feeds on demand
Now that you have excluded the RSS feeds from you default Send/Receive Group and created a separate one for RSS feeds, you can download them in the following way;
- Outlook 2007
Tools-> Send/Receive-> “RSS on demand only” Group
(or press the down arrow on the Send/Receive button) - Outlook 2010
tab Send/Receive-> button: Send/receive Groups-> “RSS on demand only” Group

You can manually initiate an update for all your RSS feeds
via the Send/Receive button or tab.

