Adding spouse and children details to a contact
Quite a few of my contacts in Outlook are not just business contacts but I also have a personal connection to them.
Therefore, I'd like to be able to add the names of their spouse and children to their contact records. If possible, I'd also like to be able to enter their birthdays.
What is the best way to create or add these kind of relationships to a contact?
The best way to approach this depends a bit on how much you want to record about the spouse and children of your contact.
The most flexible solution would be to create a separate contact for each and then link them together. As this could result into a lot of contacts which you’ll never use, you could also just link their birthday events to the contact.
Names of spouse and children
If you only want to enter then names of the spouse and the children, you can do so by opening the contact and selecting the “Details” or “All Fields” tab at the top of the contact form (Outlook 2003) or from the Ribbon (Outlook 2007, 2010 and 2013);
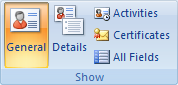
In Outlook 2007/2010/2013,
more contact details screens are
“hidden” behind these buttons.
- Entering the name of the spouse
You’ll find a “Spouse/Partner” field directly on the Details tab.
- Entering the name of the children
Select the All Fields tab and set the “Select from:” dropdown list to “Personal fields” to find a “Children” record.
Sorting the names of the children
If you need to enter multiple names, you can separate them by a comma but this will sort them alphabetically when you save the contact (the example below will for instance resort when saved).
If you want to make sure that they are stored in chronological order, I’d recommend to separate them by typing “and” between them or at least between the last 2 names. Doing so will allow you to use the field more easily in possible future mail merges where you want to include the names of the contact’s children such as a Christmas card.
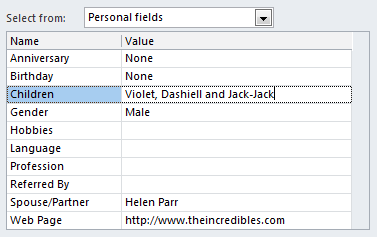
The Spouse/Partner field can be entered via the Details tab but
the Children field can only be specified via the All Fields tab.
Linking to separate spouse and children contacts
For more flexibility, and to be able to add more information about the spouse and children of your contact, it is recommended to create a separate contact item for each.
To link them together, specifying the names in the fields mentioned above will not be enough. Instead, use the Contact Linking option in Outlook. This option needs to be enabled first in Outlook 2007, Outlook 2010 and Outlook 2013.
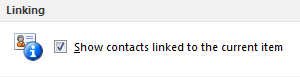
Enabling Contact Linking in Outlook 2010.
Once enabled, you’ll see a “Contacts…” button at the bottom of an opened contact. When you click on it, you can select the contact items of the spouse and children so that they can be opened directly from your “main” contact.
You’ll find that any added contact will also automatically link back to your “main” contact.

You can open a linked contact by right clicking on it and choosing;
“Look Up Outlook Contact” or “Outlook Properties”
Birthdays of spouse and children without extra contacts
If you do not want to create separate contacts for the spouse and children but do want to add their birthdays, you can do so by creating these birthdays directly in the Calendar. Make sure you set it as a yearly recurring event and also set the correct starting year.
By enabling Contact Linking, you can use the “Contacts…” field of the event to link it to your “main” contact.
Extra tip: Show names of spouse and children in the contact view
To quickly see the names of the spouse and/or children of your contacts in your Contacts view, you can do so by adding the corresponding columns to your view.
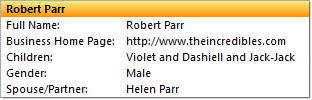
In the Card view, the additional columns are only
visible when they actually hold a value.
Note: Sadly, adding these columns is not possible for the Business Card view but it is possible for the regular Card view, any List view and the Phone view.

