Starting Outlook with all folders collapsed/expanded
People with multiple mailboxes or a lot of folders can have quite a busy Navigation Pane and therefore also tends to look after it a bit more.
Some of these people would like to keep everything collapsed for a cleaner and less jumpy Outlook interface. Others like to keep everything expanded so that they can easily reach each folder.
Sometimes it looks like Outlook has a mind of its own and keeps expanding and collapsing your folders whenever it pleases.
How exactly does it behave and how to keep all folders collapsed/expanded during and between Outlook sessions?
While the expanding and collapsing can seem at random, there are 2 basic rules;
- Outlook should remember which folders were expanded or collapsed when you closed Outlook and should also start with this folder state again.
- If a folder is collapsed and a new message is delivered to one of its subfolders, the folder will automatically expand to that subfolder.
Of course, with Outlook, there are a few exceptions to these otherwise simple rules.
Note: As the folder state is being saved when you close Outlook, Outlook shutdown issues can prevent it from being saved so the folder state isn’t remembered when you start Outlook again. To troubleshoot see; Outlook doesn’t close.
Collapsing all folders
To keep the mailbox collapsed even when a new message is being delivered, make sure that your Inbox and other folders that receive email (for instance by a rule) have been added to your Favorites list.
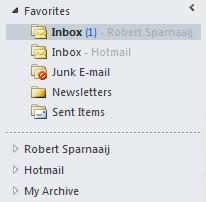
Keep your mailboxes collapsed by
adding its Inbox to the Favorites list.
If your default startup folder of Outlook is your Inbox folder, then Outlook will always expand that mailbox to the Inbox folder even when your Inbox folder has been added to your Favorites list. To counter this, set your default startup folder to Outlook Today.
To set your default startup folder;
- Outlook 2007 and previous
Tools-> Options…-> tab Other-> button Advanced Options…-> Startup in this folder - Outlook 2010
File-> section Options-> section Advanced-> option group: Outlook start and exit-> Start Outlook in this folder
Expanding all folders
IMAP folders will always start collapsed and will remain collapsed even when a new message is being delivered to any of its folders. Setting the default startup folder of Outlook to the Inbox folder of an IMAP account will expand the folder list on startup but could increase Outlook startup time.
To quickly expand all folders, you can use the VBA macro solution Expand all folders from Outlook MVP Michael Bauer. This VBA solution runs at each startup and expands all folders.
If you have a lot of of folders, this macro could take a long time to complete and can be quite a resource hog as Outlook will load the view of each folder. Therefore, I’d recommend to run this macro only once so all your folders are expanded. As Outlook “should” remember your folder state when you restart Outlook, there is no need to run this macro at each startup unless of course you are using an IMAP account.
Bonus Tip: Collapse or expand all groups in your view
By default, Outlook will group your mail into groups named;
Today, Yesterday, Last Week, Two Weeks Ago, Three Weeks Ago, Last Month and Older.
To quickly collapse all these groups use; CTRL – (on Num Pad)
To quickly expand all these groups use; CTRL + (on Num Pad)
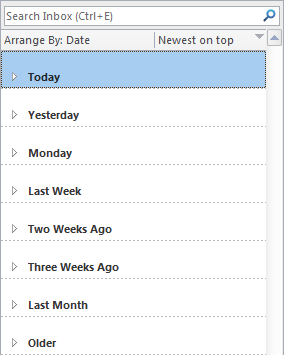
Collapsing all your groups is almost like having an empty mailbox...
Hmm, maybe it is better to keep that Today group expanded... ;)

