What are Hotfixes?
Both last week’s Quick Tips involved references to hotfixes which raised the following question for some;
What exactly are hotfixes and how are they different from other updates which I get offered via Windows Update?
 Hotfixes are different from regular updates and are not being offered or automatically installed via Windows Update. Hotfixes are intended to only fix a very specific issue (or set of issues) and usually have received less testing.
Hotfixes are different from regular updates and are not being offered or automatically installed via Windows Update. Hotfixes are intended to only fix a very specific issue (or set of issues) and usually have received less testing.
Most hotfixes will eventually be included in later Rollup Updates and/or Service Packs where they have received more thorough testing.
Update:
 Microsoft has moved away from the Hotfix concept for MSI-based installations of Office and no longer provides any hotfixes, even when the articles states that there is a hotfix available.
Microsoft has moved away from the Hotfix concept for MSI-based installations of Office and no longer provides any hotfixes, even when the articles states that there is a hotfix available.
Instead, it delivers updates in Cumulative Updates which contain all known fixes (including Security Updates) in a fully supported way. Therefor it is recommended to keep Office up-to-date with the latest Cumulative Updates.
Office Click-to-Run installations such as Office 2019 and Microsoft 365 re updated based on the Update Channel that they are in.
Test and backup before use
Hotfixes come with an additional warning not to use them in a production environment before testing and to make a backup of the system before applying the hotfix. While this is indeed true, strictly speaking, it also applies to Service Packs which gets the most thorough testing of all and you should of course always have recent backups of your system (for backup instructions for Outlook see; Backup and Restore).
The actual intention of this warning is to stress the fact that Hotfixes have not been tested through and through and while it is aimed to fix said issue, it could be that it creates a new issue. As this potential issue is unknown, data loss or corruption could also be a possibility.
Requesting hotfixes
You’ll need to request the hotfix via the link at the top of the article. This is another method to make you aware of the fact that hotfixes haven’t gone through all possible testing and prevent you from taking installing hotfixes too lightly.
In other words; It is thought that if you want to go through all this trouble to get this hotfix, the issue must be bothering you that much that you cannot wait for the next public update or Service Pack which will contain this fix.

Hotfix articles have a download request banner at the top.
On the hotfix request page, you must supply your e-mail address and select the correct hotfix for your system (some are language specific and some are 32-/64-bit specific). After a few minutes you should receive an email with download information for the hotfix.
This email again stresses the need for testing and backups. Then another step is taken to prevent you from installing the hotfix without thinking things through; the hotfix installer is password protected.
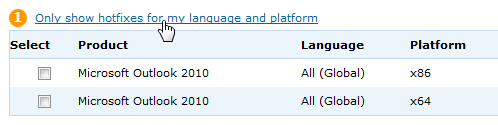
Make sure you request the correct hotfix for your Office language and platform.
Eh… so installing hotfixes is scary?
No, not at all. All the above may look very serious and a lot of hoops to jump through, it basically all is common sense. If you are really affected by an issue and a Hotfix is offering a solution, trying it out can’t hurt as you already should have recent backups anyway. Aside from needing to request it and the password protection, the installation of a hotfix works the same as for any application or standalone update.
Uninstalling a hotfix
If after applying a hotfix your issue for which you thought this hotfix would provide a solution doesn’t go away, uninstalling the hotfix is recommended. Of course, if the hotfix creates an issue which you deem worse than the original issue, then uninstalling the hotfix is also recommended.
You can uninstall a hotfix in the same way as you would uninstall any other update;
- Windows XP
Start-> Control Panel-> Add/Remove Programs-> Show Updates - Windows Vista and Windows 7
Start-> Control Panel-> Uninstall a Program-> View installed updates

