Reply to all emails in a specific folder
Over a period of time, we've been receiving emails with feedback information. We've collected these messages into a separate folder. Now we want to reply to these messages with the results of the feedback and a thank you note. Considering the amount of messages, replying to each individual message isn't an option.
How can I reply to all these emails in a specific folder at once?
An easy way to address this situation is by creating a rule and run it manually. If you need more flexibility, then exporting the folder to an Excel sheet and running a mail merge would be a better solution.
Method 1: Run a reply message rule manually
Probably the easiest solution is to create a message rule which replies with a specific message and then to run that rule manually. The rule will then be executed for each message in that folder (but only once for each sender) no matter when they were received. This is a 3 step process.
STEP 1
Create the message template for your reply;
- Start a new message and type the feedback and thank you message. Include a subject but do not address the message. Optionally you can add an attachment.
- Save the message as an oft-file to a convenient location.
If there is no option to safe as an oft-file, you are probably using Outlook 2003 or previous and have Word set as the email editor. In order to get the oft-file option, you’ll need to set Outlook as your e-mail editor (Tools-> Options..-> tab Mail Format).
STEP 2
Create the reply rule via the rules creation wizard;
- You can find the rules creation wizard via;
- Outlook 2007 and previous
Tools-> Rules and Alerts… - Outlook 2010, Outlook 2013 and Outlook 2016
File-> Manage Rules & Alerts
- Outlook 2007 and previous
- Start with a blank rule which should take action when a new message is being received.
- You do not need to set any conditions and need to dismiss the warning after clicking Next.
- As an action select the option; reply using a specific template
- Click on “a specific template” at the bottom of the dialog.
- In the “Select a Reply Template” dialog, expand the “Look In” list and select “User Templates in File System”.
- Click on the Browser… button and browse to location where you saved the oft-template in step 2.
- Advance through the wizard until you reach the final step. Here, disable the option; Turn on this rule”.
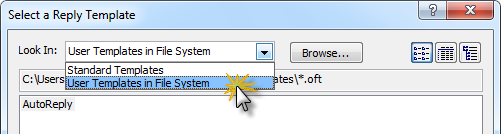
Change the Look In option so you can browse to your oft-file.
Note: Even when you are using an Exchange server, it is better not to use the rule “have the server reply with a specific template” as then the rule will be executed for each message and thus people who have responded more than once will get the message multiple times. By using a local template, Outlook will filter out the duplicates automatically and will only reply once (this “memory” is reset when you restart Outlook).
STEP 3
Now that the reply rule has been created, you can run the rule manually so it will be executed for all messages in a specific folder;
- In the Rules and Alerts dialog box, press on the Run Rules Now… button.
- Select the created reply rule.
- Select the folder which contains all the messages that you want to send a reply to.
- Press “Run Now”
Method 2: Export contacts to Excel sheet or CSV-file and use mail merge
If you want to send out a bit more advanced emails, for instance; you want to address the people who have replied by their “From” name, then you can export the folder to an Excel sheet or a CSV-file to collect the addresses and the “From” name and use that with a mail merge.
The Import/Export Wizard can be found in;
- Outlook 2007 and previous
File-> Import and Export - Outlook 2010
File-> Open-> Import (don’t worry, there are also export options here) - Outlook 2013 and Outlook 2016
File-> Open & Export (only exporting to a csv-file is supported)
In this wizard you can select to export to a file and select a CSV-file, Excel sheet or an Access database as the output format. Once you’ve completed the export, you’ll find the needed information in the “FromName” and “FromAddress” column.
For more details about doing a mail merge with this data see; Mail Merge. This guide also contains solutions for when you need to add a (personal) attachment to each message.

