Quoting copied text
Another responds on the original blue line post and its follow up led to the following question;
We're copying parts of original emails and other sources to construct a new email in which we comment on these quotes. We tend to use this to summarize earlier communications and/or to relay it to somebody else.
Upon copying these parts, the blue line goes away which makes the quoted parts hard to recognize.
Is there some way to maintain this blue line formatting?
There are multiple solutions to this issue as it is mainly focused on clear formatting. In this tip I’ll give you a minimalist approach, a more complex graphical approach and a way to quickly and easily reuse this graphical approach.
Minimalist approach
The minimalist approach is to simply copy the text, reselect it and press the Increase Indent button  to make the copied text stand out from your own contributions.
to make the copied text stand out from your own contributions.
This approach works with other one click formatting buttons as well such as Bold, Italic, Font Color or even selecting a different font (ok, that’s 2 clicks).
Graphical approach (with blue line!)
This second approach can follow on the minimalist approach and brings back the blue line. This is achieved with the Borders and Shading option;
- Outlook 2003 and previous
Set Word as your email editor and choose Format-> Borders and Shading… - Outlook 2007 and Outlook 2010
Select the Format Text tab, in the Paragraph section expand the Border icon and choose Borders and Shading…
Here you can set the line style, the color and the width of the line. For instance, leave the solid line style, set the color to blue and the width to 1½ pt. Once you’ve set that, click the left border button in the Preview section and then OK.
Graphical approach made easier
The above method gives the best results but it involves quite a bit of clicking. Luckily you can overcome this by defining a quoting style of your own. This is actually much more easier than it sounds;
- Open the Styles window via;
- Outlook 2003
Set Word as your email editor and choose Format-> Styles and Formatting - Outlook 2007 and Outlook 2010
Select the Format Text tab and press the expand icon of the Styles section.
of the Styles section.
- Outlook 2003
- To define a new style, press the New Style text button (Outlook 2003) or the New Style icon (Outlook 2007/2010)
 .
. - Name the style for instance “Mail Quote”.
- Press the Increase Indent icon.

- Press the Format button and select Border…
- Set the left blue line options similar as described above and press OK to return to the New Style dialog.
- Select the option “Add to template” (Outlook 2003) or “New documents based on this template” (Outlook 2007/2010).
- Press OK to leave the New Style dialog.
When you now want to apply your “Mail Quote” formatting style, select the and select the “Mail Quote” style from the Styles and Formatting pane or the Quick Styles option in the Ribbon.
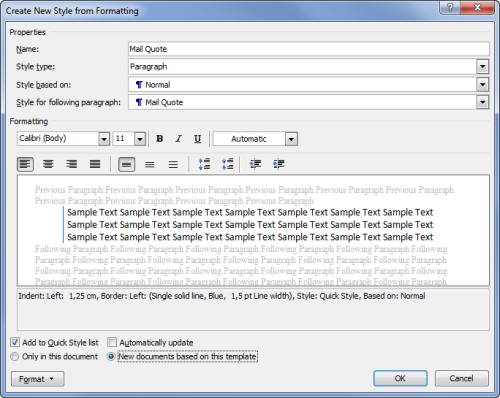
You can of course customize the style even further by also changing the font itself, the color, the size etc…

