Search and Replace for Contact fields
I have lots of contacts in Outlook and I am looking for a way to update some contact fields so they will be more consistent. For instance, I’m looking to update the following properties;
- For some contacts I’ve entered “AVE” and for other “Avenue”. I want this to be “Avenue” for everyone.
- For some contacts I’ve included the country code in their phone number and I’d like to remove that.
- Change the email address domain of several contacts as their company changed its name and has a new domain name.
How can I achieve these changes without modifying all contacts one-by-one?
 Outlook indeed doesn’t have a “Search and Replace” feature but most changes can be made by exporting your contacts to csv-file and then use the Replace feature in Excel, Notepad or your favorite text-file editor.
Outlook indeed doesn’t have a “Search and Replace” feature but most changes can be made by exporting your contacts to csv-file and then use the Replace feature in Excel, Notepad or your favorite text-file editor.
Once you’ve made your changes, you can import the file again and set Outlook to update the existing contacts.
Depending on the exact changes that you need to make, there may also be alternative methods which don’t require you to import or export anything. These methods are listed below the Export/Import method.
Export to csv and then Import without duplicates
 You can find the Import and Export feature of Outlook in the following location;
You can find the Import and Export feature of Outlook in the following location;
- File-> Open & Export-> Import/Export
In the Import and Export Wizard select “Export to a file” and then choose: Comma Separated Values.
After selecting which folder to export and the file name to export to, you can use the “Map Custom Fields…” button to exclude specific columns in your export such as the Notes column (see note below).
To do this, simply drag the field out of the right list and drop it somewhere into the left section.
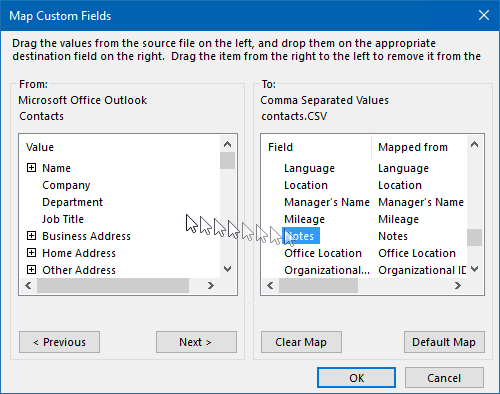
You can remove the fields that you don’t want to adjust from your Export.
Once you’ve made your modifications to the exported file (see the Notepad section and further below), you can can use the Import feature to apply them to your Contacts in Outlook.
To make sure you’ll update the existing contacts during the Import process, make sure you select the option: Replace duplicates with items imported.
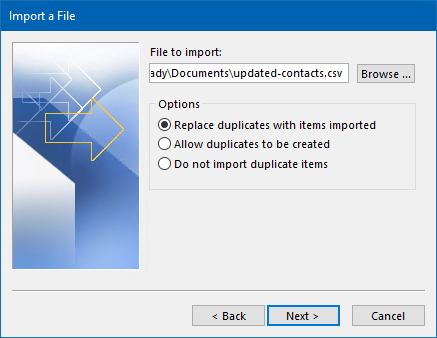
Upon importing your updated contacts, make sure you set the option to replace duplicates. Missing or non-modified fields won’t be affected.
Note: Using Excel might be more comfortable for some but be aware of the fact that it has limitations for the Notes field. If you do not need to make modifications to this field, make sure you exclude it from your Export and you can safely edit your csv-file in Excel. If you do need to make changes to this field, edit the csv-file directly in Notepad.
Editing in Notepad
 A csv-file can be opened in Notepad as well. At first, this might not look very nice, but that isn’t really important since you’d only really use the “Replace” feature of Notepad to make your changes.
A csv-file can be opened in Notepad as well. At first, this might not look very nice, but that isn’t really important since you’d only really use the “Replace” feature of Notepad to make your changes.
You can find the the Replace feature under the Edit menu.
Dealing with capital letters and matching substrings
Changing “AVE” to “Avenue” could be tricky unless you set the Replace feature to “Match case”.
To change “Ave” to “Avenue”, you can first do a Replace for “Ave” to “Avenue”. As this will also change “Avenue” to “Avenuenue” you can do another Replace for “Avenuenue” to “Avenue”.
If your favorite text-editor also supports Regular Expressions then you could use the search string ^Ave$ and let that be replaced with “Avenue”.
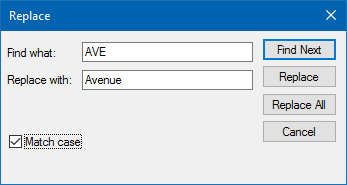
Notepad is capable of a case-sensitive search.
Alternative 1: Change a specific field to the same value for multiple contacts
If you want to change a specific field for a selected amount of contacts all to the same value (such as updating the company name or address), then you can also use the drag & drop method discussed in the guide; Update general info for multiple contacts
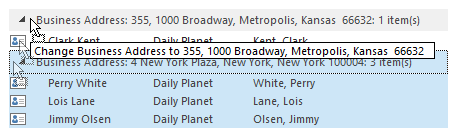
Dragging and dropping contacts on a group header will update that field for all those contacts at once.
Alternative 2: Search and Replace add-in
 If you want a more direct or advanced approach within Outlook itself, then you can also use a Search and Replace add-in.
If you want a more direct or advanced approach within Outlook itself, then you can also use a Search and Replace add-in.
For instance, Global Search and Replace by Sperry Software not only offers basic Search and Replace functionality but also allows you to select which fields to search in, use wildcards, use regular expressions and also supports Tasks and Calendar folders.
View: Global Search and Replace by Sperry Software (discount code BH93RF24 )
View: Other search add-ins for Outlook
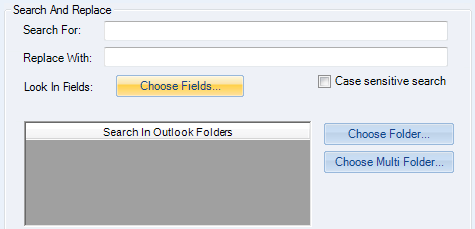
Global Search and Replace also supports wildcard search and Regular Expressions.

