Can’t import Contacts into Outlook.com
I have a list of contacts in a csv-file which I’m trying to import into my Outlook.com mailbox configured in Outlook 2013.
However, upon trying to import the list, I get the following error:
Could not complete the operation because the service provider does not support it.
How can I get my contacts into my Outlook.com mailbox?
The Import wizard indeed doesn’t play nice with Outlook.com accounts in Outlook 2013. It doesn’t matter whether you are trying to import from a csv-file or a pst-file, you’ll just get the same error.
Luckily, it is not too difficult to still get your Contacts into Outlook.com.
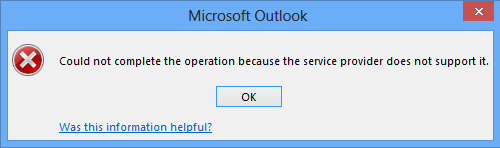
The Import wizard in Outlook 2013 doesn’t support Outlook.com accounts.
When you have a csv-file
When you currently have you contacts in a csv-file, it is best to import your contacts via the Outlook.com website rather than through Outlook. Since Outlook syncs with Outlook.com, your contacts will also become available in Outlook.
To import your csv-file via the Outlook.com website do the following:
- Log on to Outlook.com to access your mailbox via a browser.
- Click on the drop down icon next to the Outlook.com logo in the top left corner.
- Select: People
- Click on the “Import from file” link in the “Add people to your contact list” block.
If you are already logged on to your mailbox via your browser, this direct link should get you there as well. - Leave the option: Microsoft Outlook (using CSV)
- Click the Browse… button to select your csv-file containing your Contacts.
- Click: Import Contacts.
- A notification should show that the import was successful.
Depending on the size of the csv-file and the amount of contacts it contained, it might take a while for the process to be completed. - Optionally, you can use the “Look for duplicate contacts” button to get rid of any duplicates that already exist or were created during the import process.
- Back in Outlook 2013, press the F9 button to immediately force a resync of the Contacts folder.
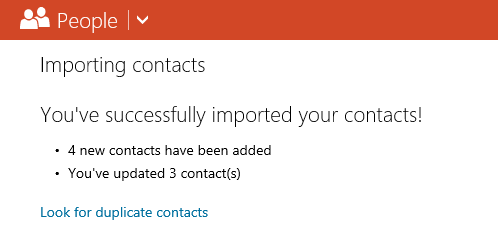
Importing your Contacts from a CSV-file is easiest via the Outlook.com website.
Alternative method
Another way to go would be to import the contacts into a pst-file first and then follow the instruction in the “When you have a pst-file” section below.
- If you don’t have a pst-file added to your mail profile yet, you can add one via:
tab Home-> New Items-> More Items-> Outlook Data File - Create a Contacts folder in your pst-file
tab Folder-> New Folder-> Folder contains: Contact Items - Use the Import/Export Wizard again and this time select the Contacts folder of the pst-file as the destination.
- Follow the instructions below, starting at step 2.
When you have a pst-file
When you already have your contacts in a pst-file, things are actually easier than it might seem at first.
- Rather than using the Import Wizard to import your pst-file, connect to your pst-file via:
File-> Open-> Open Outlook Data File - Switch to the People module (CTRL+3).
- Select the Contacts folder of the pst-file.
- Select all your contacts in the list (CTRL+A).
- Move (CTRL+SHIFT+V) or Copy (CTRL+SHIFT+Y) your selected contacts to the Contacts folder in your Outlook.com mailbox.
The copy method is recommended so that you still have the “originals”. - Remove the pst-file from your mail profile via:
File-> Account Settings-> Account Settings-> tab Data Files-> select the pst-file-> button: Remove
Unlike the icon might suggest, it will not delete the pst-file itself, it will only remove it from your Outlook configuration.
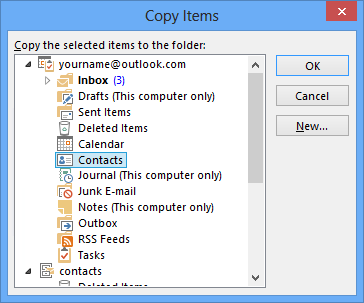
When your contacts are already in a pst-file, just move or copy them into your Contacts folder of your Outlook.com mailbox.

