Saving emails as pdf-files
Unlike in Word, Excel and PowerPoint, I don't seem to have an option to save my emails as pdf-files.
Is this correct and if so; How can I save emails as pdf-files anyway?
 Outlook 2007, Outlook 2010, Outlook 2013 and even Outlook 2016 indeed don’t have a built-in option to save messages as pdf-files.
Outlook 2007, Outlook 2010, Outlook 2013 and even Outlook 2016 indeed don’t have a built-in option to save messages as pdf-files.
However, there are still several ways to achieve this.
Windows 10
 Are you using Windows 10? In that case, you should have a printer called “Microsoft Print to PDF”.
Are you using Windows 10? In that case, you should have a printer called “Microsoft Print to PDF”.
Simply print your email to this printer and you’ll be prompted to save the output as a pdf-file.
Adobe Acrobat
 This is probably the most flexible but also the most expensive solution but Adobe Acrobat is of course the standard when it comes down to creating, editing and managing pdf-file.
This is probably the most flexible but also the most expensive solution but Adobe Acrobat is of course the standard when it comes down to creating, editing and managing pdf-file.
Adobe Acrobat comes with a dedicated Outlook add-in which lets you convert a single message or selected messages to a pdf-file, append an already existing pdf-file or convert an entire folder at once.
There are also many options available to set the compatibility, whether or not to include the attachments in the pdf-file and configure security, encryption and password settings. Another option is to automatically convert your (new) messages to pdf-files for archiving purposes on a set interval.
Besides a dedicated Outlook PDF add-in, it also comes with a PDF printer which lets you create pdf-files from any other application as well.
View: Adobe Acrobat
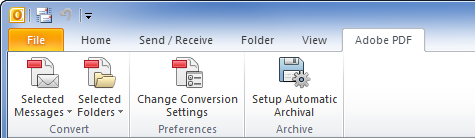
Via the Adobe PDF tab in Outlook 2010, you can easily create pdf-files.
Save As PDF add-in
 The Save As PDF add-in from Sperry Software provides similar functionality as the Adobe Acrobat add-in for Outlook but is probably more affordable for most as it is built specifically for this task.
The Save As PDF add-in from Sperry Software provides similar functionality as the Adobe Acrobat add-in for Outlook but is probably more affordable for most as it is built specifically for this task.
Besides saving a single message or all selected messages as pdf-files at once, it also allows you to monitor folders and set conditions to create pdf-files automatically with a preconfigured naming conventions.
In addition, you can set message actions for what happens after it has been converted to a pdf-file. For instance, you can mark it as read, delete it, open an application or print it.
View: Save As PDF Add-in (discount code: BH93RF24 )
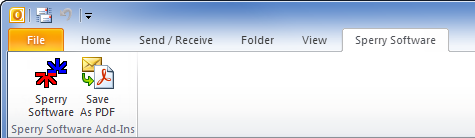
Despite having only a single “Save As PDF” button, the add-in holds a lot of settings which closely matches the Adobe PDF add-in.
Save As PDF macro
 Another option is to use a VBA macro which uses Word’s capabilities to save documents in the pdf-format.
Another option is to use a VBA macro which uses Word’s capabilities to save documents in the pdf-format.
As the VBA code and installation instructions are provided for free, it offers a cost effective alternative if you only occasionally need to save messages in the pdf-format or when you are in an environment where you cannot install software yourself.
Any hyperlinks within the message will remain fully functional as well.
View: Save As PDF macro
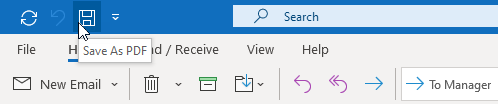
Via a macro you can use Word's capabilities to save messages as PDF-files as well.
PDF printers
 PDF printers are virtual printers which you can select from your list of printers, but instead of printing to paper it produces a pdf-file. These can of course be used in any application which offers a Print function and not just Outlook.
PDF printers are virtual printers which you can select from your list of printers, but instead of printing to paper it produces a pdf-file. These can of course be used in any application which offers a Print function and not just Outlook.
While many of them come for free or at a small price, the downside of (most of) these solutions is that they will not maintain any hyperlinks in their output.
Some popular PDF printers are;
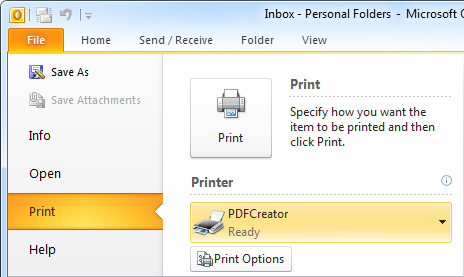
PDF Printers can be selected and used like any other real printer.

