Searching mail faster with keyboard shortcuts
I’ve been trying to use my mouse less for common computer tasks. With a little practice and the right keyboard shortcuts, this often ends up to be much quicker than using my mouse as well.
As I search through my emails on a regular basis, I was wondering whether there are any useful search shortcuts in Outlook?
 There are quite a few keyboard shortcuts in Outlook regarding Search.
There are quite a few keyboard shortcuts in Outlook regarding Search.
The CTRL+E shortcut is the most knows as it was shown directly above you message list in previous versions of Outlook. In Outlook for Microsoft 365 with the Search on Top feature, you can now also use ALT+Q.
Depending on your default search settings and version of Outlook, it will either search your current folder or your entire mailbox.
Extra tip: Using F3 rather than CTRL+E or ALT+Q will also take you to the Instant Search field. It’s like a shortcut for a keyboard shortcut ;-)
Search Scope
Being able to set the correct search scope is crucial to find what you need as quickly as possible. Rather then pressing CTRL+E, you can use any of the keyboard shortcuts below to directly set your search scope.
| Current Folder | CTRL+ALT+K |
|---|---|
| Subfolders | CTRL+ALT+Z |
| Current Mailbox | CTRL+ALT+A |
| All Mailboxes | CTRL+ALT+A |
| All Outlook Items | CTRL+ALT+O |
All Mailboxes or Current Mailbox
Outlook has separate search scope options for “All Mailboxes” and the “Current Mailbox”. Sadly, there are no separate keyboard shortcuts for this. Instead, it uses the CTRL+ALT+A keyboard shortcut to search “All Mailboxes” when multiple mailboxes are configured.
When you have multiple mailboxes configured and want to search the current mailbox only, you can either change the default Search scope or use the method discussed in the “Search query refinements section”.
Default Search Scope
The default search scope for Outlook 2010 is the Current Folder. For Outlook 2013, 2016, 2019 and Microsoft 365, the default is to search the Current Folder or the Current Mailbox when you are in the Inbox folder.
You can change the default Search Scope in Outlook via:
- File-> Options-> Search
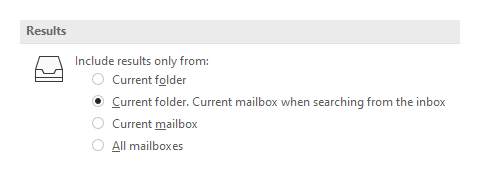
Option to set the default search scope.
Search query refinements Search on Top (Microsoft 365)
 When you are using Outlook as part of a Microsoft 365 subscription, you’ll see the Search bar in the Title Bar (in Version 2005 and later).
When you are using Outlook as part of a Microsoft 365 subscription, you’ll see the Search bar in the Title Bar (in Version 2005 and later).
To set a search query refinement, you can press the down arrow icon on the right within the Search bar. This will open an Advanced Search flyout to easily search within specific fields and cycle through them with the TAB button. You can also change the search scope here.
To open the Advanced Search flyout with keyboard shortcuts use;
- F3-> TAB-> SPACEBAR
If you regularly use some refinement fields, you can add them to the Advanced Search flyout via the “Add more options” link at the bottom of the dialog.
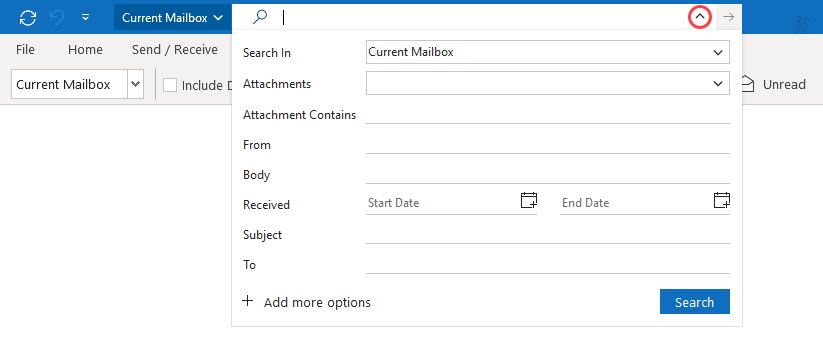
Pressing the down arrow icon on the right side within the Search bar will open the Advanced Search flyout. Once pressed, it will point up to collapse the flyout again.
Search query refinements Classic Ribbon
 There aren’t any direct keyboard shortcuts to set search query refinements such as the From or Subject field, the Has Attachments option or a date.
There aren’t any direct keyboard shortcuts to set search query refinements such as the From or Subject field, the Has Attachments option or a date.
However, you can still “walk” through the options on the Search ribbon by pressing (and releasing!) the ALT button, followed by the down arrow on your keyboard. Via the arrow keys, you can now highlight a specific search refinement and select it by pressing the spacebar.
Example: To set the search scope to “Current Mailbox” when you have multiple mailboxes added to Outlook, you press the following keys in order:
- Classic Ribbon
F3, ALT, DOWN, RIGHT, SPACEBAR
If you regularly use some refinement fields, you can add them to the Instant Search field via the More button on the Ribbon. You can then quickly select and specify them by using the Tab button to jump from field to field.
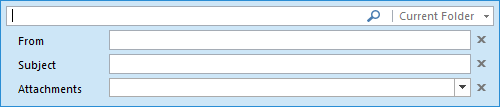
You can add regular search fields to your Instant Search form to make it more keyboard friendly.
Note: The fields will automatically show or hide when you enter or leave the Instant Search field.
Search query refinements via Advanced Find
 Another way to go would be to use Advanced Find (CTRL+SHIFT+F). This separate search dialog already shows a lot of search fields and options. It also is easier to navigate via a keyboard by using traditional methods such as TAB, SHIFT+TAB, arrow keys and spacebar to make selections.
Another way to go would be to use Advanced Find (CTRL+SHIFT+F). This separate search dialog already shows a lot of search fields and options. It also is easier to navigate via a keyboard by using traditional methods such as TAB, SHIFT+TAB, arrow keys and spacebar to make selections.
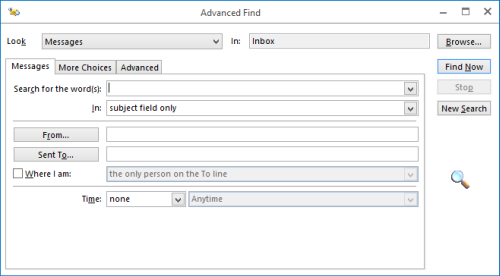
Advanced Find is quite more keyboard friendly when you want to specify multiple search fields (click on image to enlarge).
Other Search keyboard shortcuts
There are some other keyboard shortcuts which can be helpful as well.
| Close Search/Reset results | ESC |
|---|---|
| Find a Contact / Search People | F11 |
| Search specific text within an opened item | F4 |
| Find the next instance of specific text within an opened item | SHIFT+F4 |
| Find and Replace specific text within an opened item | CTRL+H |
Searching Calendar, Contacts, Tasks and Notes folder
Most of the mentioned keyboard shortcuts in this tip work for other Outlook folders and items as well; not just mail folders.
Example: If you are in a mail folder and quickly need to find something in your Calendar folder, you can first switch to the Calendar Navigation by using CTRL+2 and then press CTRL+E to go to the Search field. To get back to your mail folder use CTRL+1.
Below is an overview to change your Navigation Panel via a keyboard shortcut
| CTRL+1 | |
| Calendar | CTRL+2 |
| Contacts/People | CTRL+3 |
| Tasks | CTRL+4 |
| Notes | CTRL+5 |
| Folders | CTRL+6 |
| Shortcuts | CTRL+7 |
| Journal | CTRL+8 |
Note 1: For more Outlook keyboard shortcuts see the guide Keyboard shortcuts.
Note 2: For search commands you can directly type in the Instant Search field, see the guide Instant Search query commands reference.

