Reset or keep formatting when pasting to email
Whenever I copy something from another email or application such as an Internet page and paste that in my message, the formatting never really blends in with what I have already.
Similarly, when I have some carefully formatted text from Word and paste that into a new message, a lot of formatting is lost or messed up.
How can I control the formatting of my pasted text?
 There are several paste options in Outlook, with different default settings, which can make the default behavior a bit unpredictable and still requires you to change the formatting afterwards.
There are several paste options in Outlook, with different default settings, which can make the default behavior a bit unpredictable and still requires you to change the formatting afterwards.
However, looking up and changing the default paste settings is quite easy.
Paste Options
A quick way to change the formatting of pasted text is to click on the paste icon that becomes available at the bottom of the pasted text directly after pasting.
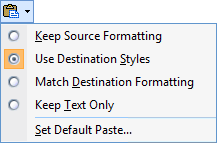
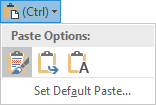
Pasting options icon in Outlook 2007 (left) and Outlook 2010/2013/2016 (right).
You can now choose how Outlook should format your pasted text. In Outlook 2010, Outlook 2013 and Outlook 2016, hovering over an option will automatically preview the formatting results.
Extra Tip!
If you prefer the old-style Paste Special dialog, you can also paste via the keyboard shortcut CTRL+ALT+V.
Changing the default Paste Style
To change the default paste style, select the “Set Default Paste…” option from the paste options icon or go to;
- Outlook 2007
Tools-> Options…-> tab Mail Format-> button: Editor Options…-> section Advanced-> option group: Cut, copy and paste - Outlook 2010, Outlook 2013 and Outlook 2016
File-> Options-> section: Mail-> button: Editor Options…-> section: Advanced-> option group: Cut, copy and paste
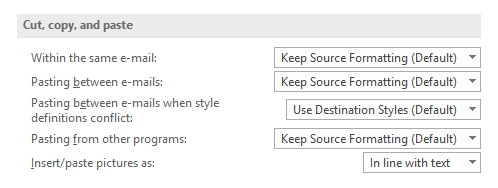
Setting all the pasting options to “Match Destination Formatting”, “Merge Formatting” or simply “Keep Text Only” will make sure that the pasted text blends in nicely with your current email.
Quickly clearing the formatting after pasting
 If you pasted the text and forgot to reset the formatting, there is another command which is quite effective; Clear Formatting.
If you pasted the text and forgot to reset the formatting, there is another command which is quite effective; Clear Formatting.
To use this command, select the text for which you want to reset the formatting and press CTRL+SPACEBAR
An alternative way to execute this command is to press the Clear Formatting icon ![]() on the Message tab.
on the Message tab.
Send Word document directly as an email body without copy/paste
 If you carefully formatted a document in Word and want to send it as an email, don’t bother with copying and pasting the text in a new message in Outlook. You can directly send a Word document as an email body by using the “Send to Mail Recipient” command.
If you carefully formatted a document in Word and want to send it as an email, don’t bother with copying and pasting the text in a new message in Outlook. You can directly send a Word document as an email body by using the “Send to Mail Recipient” command.
Unfortunately, this command isn’t shown by default but you can add it to the Quick Access Toolbar (QAT) in Word. For instructions see; Send Word document as email body.

