You may have been BCCed warning
On occasion, I receive emails which are sent to multiple people. To keep the conversation intact, I use the Reply All button to respond. Only afterwards, I realized that I was only a BCC recipient in the original message and thus I now revealed myself to the rest, which the original sender obviously did not want.
As this can be quite embarrassing, not only to me but also to the original sender, is there any way that Outlook can warn me that I was only a BCC recipient for the email?
 Outlook 2016, Outlook 2019 and Outlook as part of an Office 365 subscription will display a MailTip warning above the message header when you press the Reply All button for a message that was BCCed to you.
Outlook 2016, Outlook 2019 and Outlook as part of an Office 365 subscription will display a MailTip warning above the message header when you press the Reply All button for a message that was BCCed to you.
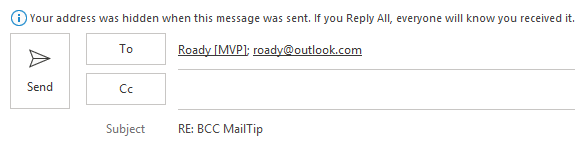
BCC MailTip in Outlook of Office 365.
Previous versions of Outlook don’t have such a feature built-in but by using Outlook’s Rules or Conditional Formatting feature, you can create a quite reliable warning mechanism with little effort.
If you are using Outlook on the Web (OWA), you’ll also be warned via the MailTips feature of Exchange.
Alternatively, there are add-ins available which can alert you when you still reply to an email for which you were a hidden recipient.
Method 1: Rules with Category or Action Flag
 By creating a rule which assigns a specific category or flag to a message whenever you are BCCed, you can display a short message at the top of your message in the Reading Pane. Sadly, there is no direct “where my name is in the BCC box” condition, but we can emulate that option by using Exceptions instead;
By creating a rule which assigns a specific category or flag to a message whenever you are BCCed, you can display a short message at the top of your message in the Reading Pane. Sadly, there is no direct “where my name is in the BCC box” condition, but we can emulate that option by using Exceptions instead;
- Apply this rule after the message arrives
- Conditions
- do not select any conditions
- Actions
- Action option 1: Category warning
assign it to the category category
or - Action option 2: Action Flag warning
flag message for follow up at this time
- Action option 1: Category warning
- Exceptions
- except if my name is in the To or Cc box
- except if sent to people or public group/distribution list
select distribution lists for which you are an active participant
Action option 1: Category warning
 To get a more prominent warning, you can use the Category action where you name the Category for instance; You may have been BCCed!
To get a more prominent warning, you can use the Category action where you name the Category for instance; You may have been BCCed!
Additionally, you can give this category a color to have it strike even more.
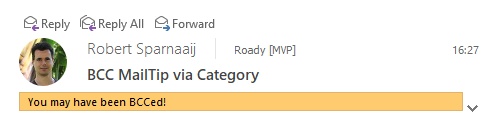
Using a Category rule to create a BCC warning.
Action option 2: Action Flag warning
 For a more subtle approach, you can use the Action Flag method with for instance the preset “No Response Necessary” or “For Your Information” but you can also type a custom message.
For a more subtle approach, you can use the Action Flag method with for instance the preset “No Response Necessary” or “For Your Information” but you can also type a custom message.
In addition, you can set the flag to Complete so it won’t be actually flagged and turned into a task.
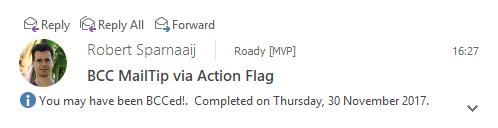
Using an Action Flag rule to create a BCC warning.
Creating a rule
 Creating a rule can be done in the following way;
Creating a rule can be done in the following way;
- Outlook 2007
Tools-> Rules and Alerts… - Outlook 2010 / 2013 / 2016 / 2019 / Office 365
File-> Info-> Manage Rules & Alerts…
In the Rules and Alerts dialog, click New… and at the bottom select; Check messages when they arrive. Press Next and follow on screen instructions to create the above mentioned rules.
Method 2: Conditional Formatting
 By using Conditional Formatting (known as Automatic Formatting in Outlook 2007), you can also create a(n additional) visual aid to inform you that you were a BCC recipient.
By using Conditional Formatting (known as Automatic Formatting in Outlook 2007), you can also create a(n additional) visual aid to inform you that you were a BCC recipient.
However, to account for distribution list exceptions, you must enable the Query Builder so that you can create OR statements for additional To and CC addresses. You must also add these additional addresses for both the To and the CC fields.
Therefore, to reduce complexity and maintenance of the Conditional Formatting rule, I would recommend to only use this in combination with the Category or Action Flag rule mentioned above. This allows you to easily create a color coding filter based on the Category or the Follow Up Flag field.
You can find the Conditional Formatting or Automatic Formatting feature in your View Settings;
- Outlook 2007
View-> Arrange By-> Custom…-> button: Automatic Formatting… - Outlook 2010 / 2013 / 2016 / 2019 / Office 365
tab View-> button: View Settings-> button: Conditional Formatting…
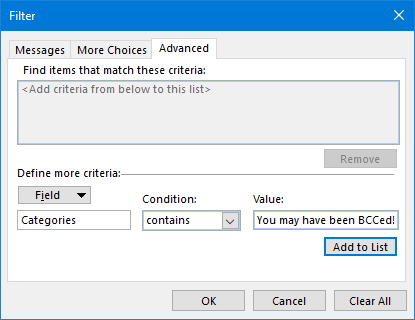
Via Conditional Formatting you can set conditions for color coding the
messages in your mailbox.
Outlook on the Web (OWA) MailTips
 If you are using an Exchange account and have used Outlook on the Web (OWA) to send messages, you may have noticed that you’ll also get a warning message when you are a hidden recipient and then click on Reply To All.
If you are using an Exchange account and have used Outlook on the Web (OWA) to send messages, you may have noticed that you’ll also get a warning message when you are a hidden recipient and then click on Reply To All.
This warning is coming from the MailTips feature of Exchange.
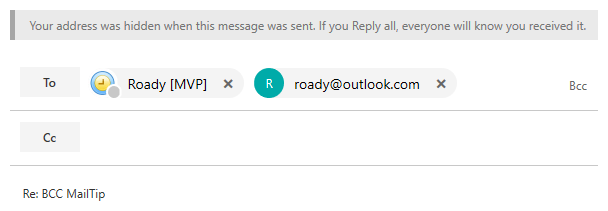
BCC MailTip in Outlook on the Web App (OWA) for Exchange Online.
Add-ins
 If you prefer to get prompted when replying to an email for which you were a hidden recipient, you can use one of the following add-ins.
If you prefer to get prompted when replying to an email for which you were a hidden recipient, you can use one of the following add-ins.
- ReplyAll by VBOffice
- Reply To All Monitor by Sperry Software (discount code: BH93RF24 )
For both, their main purpose is actually to alert you when you use (or not use) the Reply to All button when multiple people were addressed. In addition, they also check whether or not you were actually BCCed in this group or mass email.

