Insert Outlook Contact details into Word without Mail Merge
I'm typing a letter in Word and I would like to insert contact information to it (sender and recipient information). I've got all the contact details in Outlook but it looks like I'm only able to insert it via a Mail Merge which seems overkill for me.
Is there a quick way to add Outlook contact details to a Word document?
 There are several ways to do this but none of them are very obvious.
There are several ways to do this but none of them are very obvious.
- If all you need is the name and address of a contact, then you can use the “hidden” Insert Address feature in Word.
- If you need more flexibility, you can use a custom Outlook Contacts view and use Paste Special in Word.
Insert Address
 The Insert Address feature in Word is not exposed by default but can be added to the Quick Access Toolbar (QAT) or, when using Word 2010, Word 2013 or Word 2016, even to the Ribbon.
The Insert Address feature in Word is not exposed by default but can be added to the Quick Access Toolbar (QAT) or, when using Word 2010, Word 2013 or Word 2016, even to the Ribbon.
You can add the feature in the following way;
- Open the Options menu in Word
- Word 2007
Office logo in the left top-> Word Options - Word 2010, Word 2013 and Word 2016
File-> Options
- Word 2007
- On the left, click on Customize (Word 2007) or Quick Access Toolbar (Word 2010, Word 2013 and Word 2016).
- Set the “Choose command from” drop down list to “Commands Not in the Ribbon”.
- Select “Address Book” and click the button “Add > >”
- Press OK to close the dialog.

Insert Address feature in the QAT of Word 2016.
When you use this feature, the contact details are added in the following way;
First Name Last Name
Street
City, State/Province Postal Code
Country/Region
Note 1: The contact details will actually be pasted in their own paragraph but you can easily remove these extra line spaces by selecting the details and then choose “No Spacing” from the Styles list or convert it to a bullet list.
Note 2: The address information is coming from the address that you have marked as “This is the mailing address” when you open the contact from your Contacts folder.
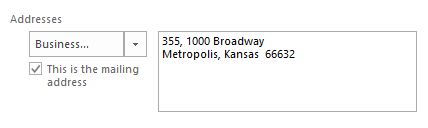
Mailing address option for an Outlook contact.
Custom Contacts view and Paste Special
 If you need to insert different or more contact details, then you can create a custom Business Card view in Outlook with all the fields you need (even custom fields). While creating it for the first time might take a bit of time, it’s reusable once configured and then all you need to do is copy/paste.
If you need to insert different or more contact details, then you can create a custom Business Card view in Outlook with all the fields you need (even custom fields). While creating it for the first time might take a bit of time, it’s reusable once configured and then all you need to do is copy/paste.
- Select your Contacts folder and define a new view;
- Outlook 2007
View-> Current View-> Define Views… - Outlook 2010, Outlook 2013 and Outlook 2016
View-> Change View-> Manage Views…
- Outlook 2007
- Click New…
- Name your view. For instance; Contact details
- Select “Card” as the view type.
- Click OK.
- Click on the Columns… or Fields… (Outlook 2007 and Outlook 2010) button.
- Add the fields for the contact details that you need and remove the fields that you will not need.
Once your custom view has been created, you select it via the Current View or Change View option as indicated above. Then select the contact that you need from the Contacts folder and copy the contact (CTRL+C). Now go to your Word document and paste your contact;
- Word 2007
Expand the Paste button-> Paste Special (ALT+CTRL+V)-> Unformatted Unicode Text-> OK - Word 2010, Word 2013 and Word 2016
Paste (CTRL+V)-> Paste Options (CTRL)-> Keep Text Only (T)
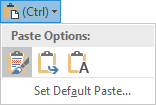
Paste Options in Word.
Note: When pasting, some details will be pasted with a field name. There is no option to remove this other than to remove it manually.

