Send mail from an additional Exchange address or alias
I've got a single Exchange mailbox which holds multiple email addresses. I can receive mail sent to any of these addresses just fine, but I cannot find a way to choose which address to send out with.
I've tried setting the From field with another address but that got automatically replaced with my default address or a bounce message saying that I don't have permission to do so.
How can I send out a message with one of my mailbox aliases?
 For the longest time, there was no native way to choose which one of your Exchange mailbox addresses (or aliases) to use when sending out an email; The outgoing address that will be used will be the address that has been set as the “Reply address” for your user account by your Exchange administrator.
For the longest time, there was no native way to choose which one of your Exchange mailbox addresses (or aliases) to use when sending out an email; The outgoing address that will be used will be the address that has been set as the “Reply address” for your user account by your Exchange administrator.
However, when your mailbox is hosted in Exchange Online, your Exchange administrator can set an option to allow you to specify any of your addresses as the outgoing address.
When your administrator hasn’t set this option or when your mailbox is hosted in an on-premises Exchange environment, there are still several Outlook and Exchange level workarounds to achieve this which are discussed below as well.
Solution: Microsoft 365 Exchange Online
 If your mailbox is hosted in Microsoft 365 Exchange Online, you can request your Exchange administrator to set the SendFromAliasEnabled parameter via PowerShell for Exchange Online.
If your mailbox is hosted in Microsoft 365 Exchange Online, you can request your Exchange administrator to set the SendFromAliasEnabled parameter via PowerShell for Exchange Online.
Set-OrganizationConfig –SendFromAliasEnabled $true
Once this parameter is set, you can specify any of your aliases in the From field and this address would be maintained in the From field for all (external) recipients.
When (external) recipients send you an email via this alias, you will also still see that address in the To or Cc line. This would allow you to create Message Rules for your aliases as well (for instance to move them to a different folder).
Note: If the From field isn’t visible for you, while composing a new message, select the Options tab on the Ribbon to enable it.
Outlook workaround 1: POP3 dummy account
 For this workaround, POP3 doesn’t actually have to be enabled for your account as we’ll disable receiving emails for the POP3 account anyway.
For this workaround, POP3 doesn’t actually have to be enabled for your account as we’ll disable receiving emails for the POP3 account anyway.
The important part is the SMTP access to your Exchange server. This usually isn’t a problem internally but might be blocked for you when you are outside your corporate network and also when you are using a Microsoft 365 Exchange Online mailbox, SMTP access could be limited.
- In your account settings, choose to add a new account and select to configure it manually.
- Choose for a POP3 account and fill out the server details. Ask your Exchange administrator if you do not know these.
For most Exchange servers, the settings are as follows (port and encryption settings can be configured by clicking More Options…-> tab Advanced);
Your Name: Your display name E-mail Address: The alias address of your Exchange mailbox Incoming mail server: Name of the Exchange server
For Microsoft 365 accounts use: outlook.office365.comOutgoing mail server (SMTP): Name of the Exchange server
For Microsoft 365 accounts use: smtp.office365.comUsername: yourdomain\username SPA: disabled Port number POP3: 995 POP3 Encryption (SSL): Enabled Port number SMTP: 587 (or 25 in non-default configurations) SMTP encryption: TLS My outgoing server (SMTP) requires authentication: Enabled - When configuring your account, make sure you configure it to leave a copy of the messages on the server and not to remove it after x-days.
- Once configured, you must go into your Send/Receive settings and disable this account from receiving mail to prevent duplicate messages coming in.
- Additionally, you must set the POP3 account to deliver new messages to your Exchange mailbox instead of a pst-file. This might sound a bit superfluous, as we just disabled the receiving of mail for the POP3 account anyway, but by doing so, you can get rid of the pst-file that the adding of the POP3 account created and (more importantly) your sent messages will be stored in the Sent Items folder of your Exchange mailbox.
- In the Account Settings dialog, select your POP3 account.
- At the bottom of the dialog, click the “Change Folder” button.
- Select the Inbox folder of your Exchange mailbox.
- After restarting Outlook, you can remove the pst-file via the Data Files tab in Account Settings.
After all this configuring, you can now create a new message and switch between your Exchange account (holding your main address) and the POP3 account (holding your alias address) via the From button.
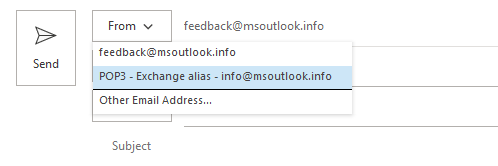
Additionally, you could Rename your accounts to easily distinguish between them.
Note: IMAP can be used as an alternative to POP3 as well but then there is no way to remove the additional folder set and you must make this configuration change instead of step 5 to make sure that your Sent Items are saved on the Exchange server.
Outlook workaround 2: Proxy Manager Add-in
 Proxy Manager is an add-in solution that takes a similar approach to the above POP3 method and submitting the emails via SMTP but then without needing to create a dummy account for each address.
Proxy Manager is an add-in solution that takes a similar approach to the above POP3 method and submitting the emails via SMTP but then without needing to create a dummy account for each address.
Once installed, it integrates itself with the From dropdown list in Outlook so you can easily select which address you would like to send from. Optionally, you can configure a custom display name for each address if you want to.
For the most popular Hosted Exchange solutions (like Microsoft 365 and GoDaddy), it will work directly after installing. For on-premises solutions, you’ll only need to specify your company’s SMTP server details and your username and password.
More information: Proxy Manager
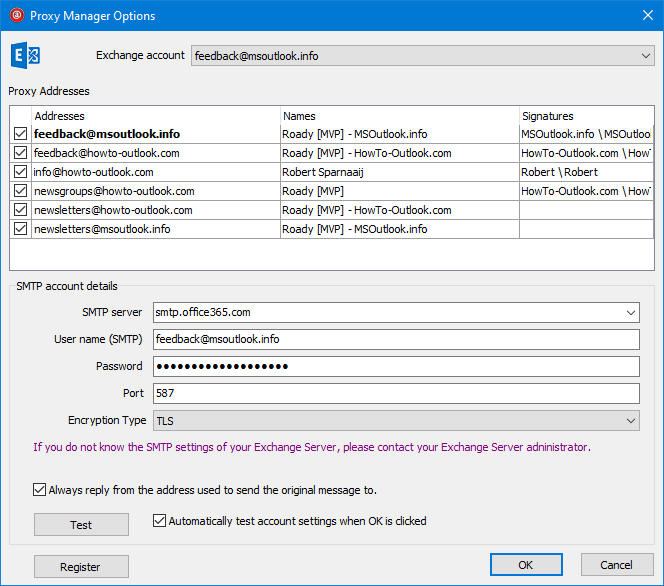
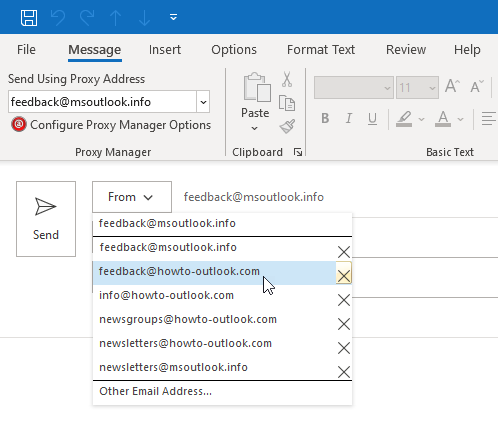
Proxy Manager provides you an easy way to send from one of your alias addresses. (Click here for more screenshots).
Exchange workaround 1: Alias via an AD Contact or Distribution Group
 If you cannot connect to your Exchange server via POP3/SMTP, then there is no solution available which doesn’t require the help of your Exchange administrator.
If you cannot connect to your Exchange server via POP3/SMTP, then there is no solution available which doesn’t require the help of your Exchange administrator.
As an alternative to setting the alias on your mailbox directly, your Exchange administrator could create a mail enabled Contact or Distribution Group in Active Directory. This would then hold the alias address and your Exchange administrator can set it to forward all the emails to your main address and provide your account with Send As rights for it.
Whenever you would then want to send out a message with this alias, you can simply put it in the From field.
Exchange administrators can find more technical details about this method, in the guide; About mailboxes, addresses and aliases.
Exchange workaround 2: ChooseFrom and SmartReply tools
 Even though the aforementioned Exchange solution is effective, it does add quite a bit of additional overhead and would break with the “centralized management” principle; Instead of having a single user object with all its addresses, you have the addresses for a single user spread out over multiple objects.
Even though the aforementioned Exchange solution is effective, it does add quite a bit of additional overhead and would break with the “centralized management” principle; Instead of having a single user object with all its addresses, you have the addresses for a single user spread out over multiple objects.
By installing ChooseFrom on the Exchange server and SmartReply on the Outlook client, you can leave all the aliases on the single user object and have the option in Outlook to select from your list of aliases when sending a message.
More information:
- SmartReply for Outlook
- ChooseFrom for Exchange 2013/2016/2019
- ChooseFrom for Exchange online/Office 365
- SelectSender for Outlook on the Web (OWA) / Office 365
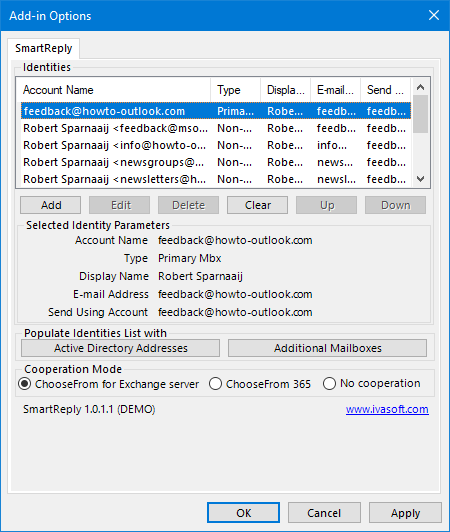
SmartReply detects your Exchange aliases and allows you to choose from
them like if they were separate mail accounts.

