Rotate received picture attachments and scans
I regularly receive picture attachments that are sideways and scans or faxes that are upside down so I need to rotate them before I can view them correctly.
However, when I open the picture in Outlook, the Rotate buttons in my picture viewer are greyed out until I first save the picture to another location. When I do that, the next time that I open this email and review the attachments, they are back in their original orientation.
How can I enable the rotate buttons without saving the attachments first and make sure that the changed orientation is save with the email?
 Attachments are opened in “Read Only” by default and various picture viewers, like Windows Photo Viewer, will then automatically disable any editing commands.
Attachments are opened in “Read Only” by default and various picture viewers, like Windows Photo Viewer, will then automatically disable any editing commands.
You can re-enable these command by first placing the received message in “Edit Mode”. Depending on the picture viewer that you are using, any changes made to your attachments are then also saved with your message.
Placing your message in Edit Mode

- Double click the message to open it in its own window.
- Place the message in Edit Mode.
- Outlook 2007
Tab: Message-> group: Actions-> button: Other Actions-> Edit Message - Outlook 2010, Outlook 2013 and Outlook 2016
Tab: Message-> group: Move-> button: Actions-> Edit Message
- Outlook 2007
- Open the picture attachment via a double click.
- Make the changes to the picture attachment in your picture viewer.
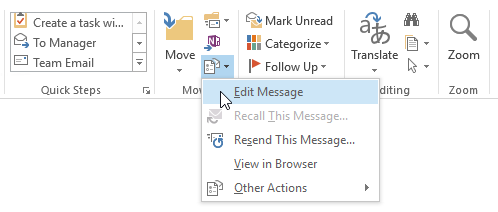
Placing your message in Edit Mode also allows you to edit attachments.
Note: With the Windows 10 Photos App, I was able to rotate the pictures without placing the message in Edit Mode first but had to put the attachment in Edit Mode within Photos itself. Further details are in the section “Windows 10 Photos App” below.
Save changes with the message
 To save the changes you made to the picture attachment back to your message, he following 2 additional steps are required.
To save the changes you made to the picture attachment back to your message, he following 2 additional steps are required.
- Close the attachment (some applications will require you to save it first).
- Close the Outlook message and select “Yes” when you are being prompted to save the changes to this message.
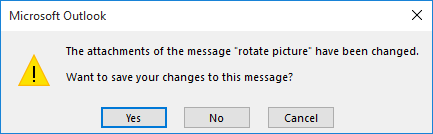
Make sure you save the attachments changes with the message.
Note: I’ve confirmed that this method works for Windows Photo Viewer and Windows Live Photo Gallery. The Windows 10 Photos App returned some unexpected results and did not actually save the changes back to the message. If you are using another application, make sure you test the behavior first before starting to rely on it.
Windows 10 Photos App: Changes not being saved to Outlook
 When you open a picture attachment directly, without placing the message in Edit Mode, the Windows 10 Photos App will not allow you to rotate the picture at first and will show you a notification that you’ll have to press the Edit button first (keyboard shortcut CTRL+E). Once you’ve done that, you can rotate and otherwise edit the picture all your want but these changes are not saved back to your message.
When you open a picture attachment directly, without placing the message in Edit Mode, the Windows 10 Photos App will not allow you to rotate the picture at first and will show you a notification that you’ll have to press the Edit button first (keyboard shortcut CTRL+E). Once you’ve done that, you can rotate and otherwise edit the picture all your want but these changes are not saved back to your message.
When you open a picture attachment after you’ve first placed the message in Edit Mode, you can directly start rotating and editing the picture. However, you can’t save these modifications back to your email as Photos doesn’t actually overwrite the original. Reopening the picture in the Photos App might still show your modifications for as long as they are cached locally.

