Reset Exchange ActiveSync (EAS) and Microsoft Sync connections for Exchange, Microsoft 365 and Outlook.com accounts
I’ve been trying to add my Outlook.com to the Mail app for some time now but, when synchronizing, each time I get the error;
Something went wrong
We’re having a problem connecting to eas.outlook.com.
Contact a support person or your service provider.
Error code: 0x86000c09
Is there anything I can reset to make this work again?
 This error usually relates to a broken EAS sync partnership. Troubleshooting the local Mail application isn’t going to bring you anything as it is broken on the mail server.
This error usually relates to a broken EAS sync partnership. Troubleshooting the local Mail application isn’t going to bring you anything as it is broken on the mail server.
Luckily, in the case of an Outlook.com, Exchange or Microsoft 365 Exchange Online mailbox, you can reset this EAS sync partnership yourself via Outlook on the Web or Outlook Web Access (OWA).
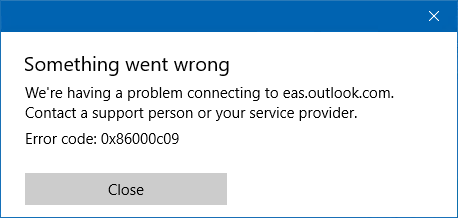
The EAS sync error 0x86000c09 in the Windows 10 Mail app indicates a sync partnership issue which you can reset yourself.
Mobile devices
 Within Outlook on the Web, there is a special section to see and remove the mobile devices you are synching your mailbox with.
Within Outlook on the Web, there is a special section to see and remove the mobile devices you are synching your mailbox with.
- Logon to Outlook on the Web
- Outlook.com (Outlook Mail)
https://outlook.com - Microsoft 365 Exchange Online
https://outlook.office.com - Exchange on premises
URL provided by your company which is often also exposed when going to File-> Info in Outlook 2010 and later.
- Outlook.com (Outlook Mail)
- Open the Options page by clicking on the Gear icon in the top right corner (left from your display image) and;
- Outlook.com (Outlook Mail)
Choose “View all Outlook settings” at the bottom of the Settings panel that opens. - Microsoft 365 Exchange Online
Choose “View all Outlook settings” at the bottom of the Settings panel that opens. - Exchange on premises
Choose “Options”.
- Outlook.com (Outlook Mail)
- In the Settings screen choose:
- Outlook.com (Outlook Mail)
General-> Mobile Devices - Microsoft 365 Exchange Online
General-> Mobile Devices - Exchange 2016 and Exchange 2019
General-> Mobile Devices - Exchange 2010 and Exchange 2013
Phone
- Outlook.com (Outlook Mail)
- You’ll now see an overview of devices that you sync your mailbox with. Click on the pencil icon to help you find the sync partnership of the device you are having issues synching with.
- Once you’ve found the troublesome sync partnership, click on the remove icon to delete the sync partnership.
- Confirm that you want to remove it.
After removing the sync partnership in OWA, your Mail app should be able to sync again.
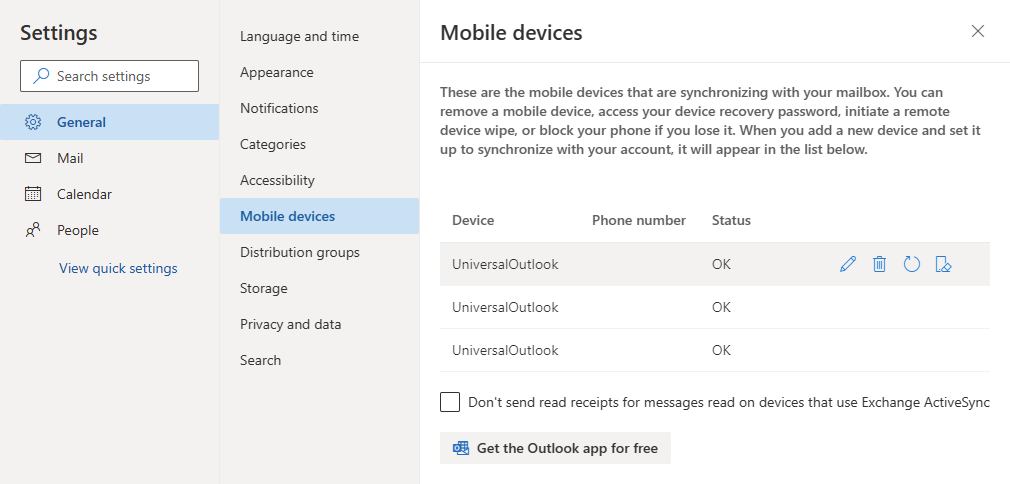
Manage and remove your mobile devices in Outlook on the Web for Microsoft 365 Exchange Online and Outlook.com.
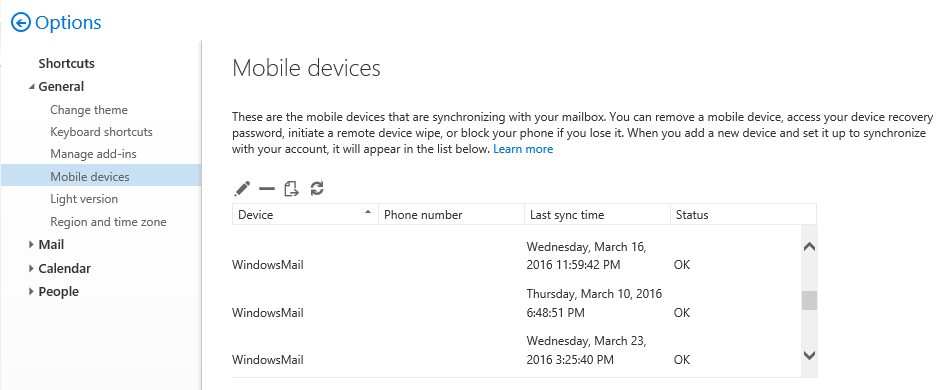
Manage and remove your mobile devices in Outlook on the Web for Exchange on-premises.
Extra Tip!
Here you can also remove any old sync partnerships or even wipe data from lost devices.

