Reduce ost file size with Synchronization Filters
As a mobile user, I love it that I can also cache other user's shared folders and Public Folder Favorites.
However, some of these users are true packrats and some of these Public Folder Favorites are huge archives. The result is that my ost-file is really large (nearing 20GB) and makes my laptop slow since it doesn't have a high performance SSD drive. I'm also starting to run out of disk space as I only have a 120GB disk in my laptop.
Aside from investing in a fast new disk or telling my colleagues to clean up, what else can I do?
 When you have Cached Exchange Mode enabled, you’ll initially end up caching everything when you also have it configured to also cache other user's shared folders and Public Folder Favorites.
When you have Cached Exchange Mode enabled, you’ll initially end up caching everything when you also have it configured to also cache other user's shared folders and Public Folder Favorites.
Outlook 2013 added the “Sync Slider” feature to configure Outlook to only cache 1, 3, 6, 12 or 24 months of emails instead of all of it. Unfortunately, this feature only applies to emails within your own mailbox. When you have caching enabled, Outlook will still always fully cache all other folder types, delegate mailboxes and Public Folder Favorites.
However, all versions of Outlook also have another feature called “Synchronization Filters”. With this feature, you can set various criteria to determine what to cache in order to keep the ost footprint as small as possible.
Synchronization Filters
In many cases where sharing folders is involved, it is only relevant to see the latest items in that folder and not everything. In these cases, you could set a Synchronization Filter which caches only the items that were received since last week, last month, the last 6 months, the last year or another specific date.
For a large Calendar folder with a lot of historic appointments, meetings and events (which might also contain attachments), you could choose to filter out old appointments as well.
For a large Public Folder, you could opt to (additionally) apply a Synchronization Filter which only caches items that are smaller than a specific size such as 100KB or 1MB. The larger items are then off course still available when you access the on-line version of the Public Folder (explained later in the guide).
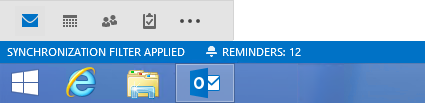
When a folder has a Synchronization Filter applied,
it is being displayed in the Status Bar.
Setting a Synchronization Filter
Setting a Synchronization Filter on a folder is quite easy;
- Right click on the folder and choose Properties.
- Select the Synchronization tab.
- Press the Filter… button.
- Set the Filters you want. See below for some examples.
- Press OK
- Confirm the information dialog about how the changes will be applied.
- Restart Outlook.
- After the Synchronization Filters have been processed, compact the ost-file.
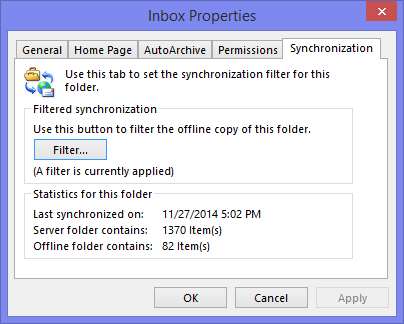
Applying a Synchronization Filter could significantly reduce the
amount of cached items and the size of the ost-file.
Extra tip!
Instead of restarting Outlook, you can also select the General tab and click on the button “Clear Offline Items”. Click OK to leave the Properties dialog and then click the Send/Receive button to re-cache the folder. This will generate more network traffic though and doesn’t always work for Public Folder Favorites.
Example filters for Mail, Calendar and Public Folders
For a large mail folder, select the Advanced tab and use the following conditions;
- Field: Received
- Condition: on or after
- Value: 1 year ago
For a large Calendar folder you can use (this will not affect recurring items);
- Field: Start
- Condition: on or after
- Value: 1 month ago
For a large Public Folder you can use;
- tab: More Choices
- Size: less than
- Value: 1024 (which is 1MB)
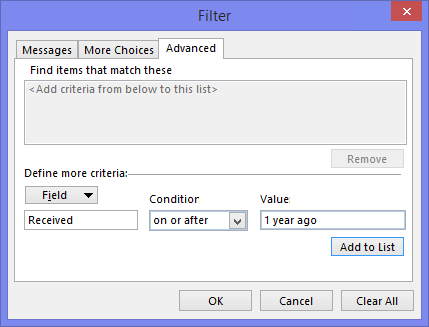
You can quickly create a date filter with natural language dates.
Note: When creating filters with natural language dates such as “1 month ago” or “1 year ago”, they could be resolved to an actual date when saved. This means that you might have to update the Synchronization Filter when the ost-file is getting too large again.
When to set a Synchronization Filter
As you’ve noticed, you’ll have to set a Synchronization Filter for each folder separately. Therefor, it is recommended to only do this for folders which are large in size as the amount of items in a folder plays less of a role.
Only consider to set a Synchronization Filter on a smaller folder with lots of items where it is slow to display the folder’s contents and you really do not need those items or really want to save every MB. In most other cases, a regular View Filter will have the same speed gain. Also note that even with a slow disk, a folder with up to 5000 items should still be pretty quick to load.
Accessing the on-line items of a filtered folder
To access the on-line items again, you can remove the Synchronization Filter (and restart Outlook or reset the offline cache for that folder), temporarily disable the use of Cached Exchange Mode for shared folders and/or Public Folder Favorites (requires a restart of Outlook) or access the shared mailbox via OWA (Outlook Web Access or Outlook Web App).
For a Public Folder Favorite, you can also opt to browse to the folder in the “All Public Folders” tree instead of the “Favorites” tree. When using the “All Public Folders” tree you are always looking at the on-line version of the folder.

