QAT and Ribbon settings not saved upon logoff
We're in a network where not everybody has their own working space with a computer but simply uses a spot that is available. Upon logging in, all my settings are there and Outlook works as is should. However, I noticed that my customizations to my Quick Access Toolbar (QAT) aren't there.
I can reconfigure it and when I return to a computer which I've already used, they are there as well so I guess they are only stored on the local machine.
I can backup and restore my QAT settings manually each time but isn't there an easier way similar like the rest of my Outlook configuration "travels" with me?
 Quick Access Toolbar (QAT) and Ribbon settings are indeed stored in a location which doesn’t “roam” with your user account. This means that when you are in a network with roaming profiles, these settings are not written back to the server upon logoff and only exist on that local computer.
Quick Access Toolbar (QAT) and Ribbon settings are indeed stored in a location which doesn’t “roam” with your user account. This means that when you are in a network with roaming profiles, these settings are not written back to the server upon logoff and only exist on that local computer.
While you can manually backup and restore the qat-files of Office 2007 or the officeUI-files of Office 2010, Office 2013 and Office 2016, you can also force them to be stored within the roaming part of your user profile with a Registry modification.
Your settings are then written back to the server upon logoff and loaded automatically for each computer that you log on to.

Don't lose your favorite commands during logoff!
QuickAccessToolbarRoaming and customuiroaming Registry values
 The location of the qat-files and officeUI files are determined by the
The location of the qat-files and officeUI files are determined by the QuickAccessToolbarRomaing Registry value in Office 2007 and the customuiroaming value in Office 2010, Outlook 2013 and Office 2016.
These values most likely don’t exist yet so you must manually add them to the Registry.
Office 2007
Key: HKEY_CURRENT_USER\Software\Microsoft\Office\12.0\Common\Toolbars
Value name: QuickAccessToolbarRoaming
Value type: REG_DWORD
Value: 1
Office 2010
Key: HKEY_CURRENT_USER\Software\Microsoft\Office\14.0\Common\Toolbars
Value name: customuiroaming
Value type: REG_DWORD
Value: 1
Office 2013
Key: HKEY_CURRENT_USER\Software\Microsoft\Office\15.0\Common\Toolbars
Value name: customuiroaming
Value type: REG_DWORD
Value: 1
Office 2016
Key: HKEY_CURRENT_USER\Software\Microsoft\Office\16.0\Common\Toolbars
Value name: customuiroaming
Value type: REG_DWORD
Value: 1
Note: After you’ve set the Registry key, you can manually move the qat- or officeUI-files from their old to their new location to keep your current settings.
Location of the qat-files and officeUI-files
If the Registry value is not set or set to 0, the default location of the qat-files and officeUI files is:
- Windows 10, Windows 8, Windows 7 and Windows Vista
C:\Users\%username%\AppData\Local\Microsoft\Office - Windows XP
C:\Documents and Settings\%username%\Local Settings\Application Data\Microsoft\Office
Once you’ve changed the registry value, the new location is:
- Windows 10, Windows 8, Windows 7 and Windows Vista
C:\Users\%username%\AppData\Roaming\Microsoft\Office - Windows XP
C:\Documents and Settings\%username%\Application Data\Microsoft\Office
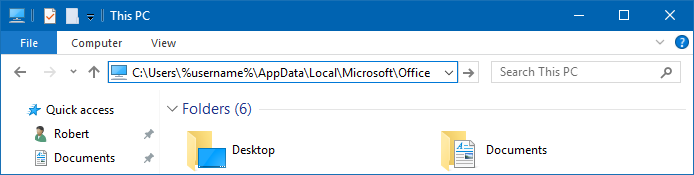
You can quickly access the above mentioned folders by pasting the path in the Address Bar of Explorer.
Group Policy and logon scripts
 As an end-user in a corporate network you usually don’t have permission to modify the Registry. In that case, you can ask your corporate administrator to add the Registry key to the corporate logon script or to apply the change via a Group Policy.
As an end-user in a corporate network you usually don’t have permission to modify the Registry. In that case, you can ask your corporate administrator to add the Registry key to the corporate logon script or to apply the change via a Group Policy.
For Office 2010, Office 2013 and Office 2016, the setting can be found in the following location in the Group Policy Editor:
- Administrative Templates-> Microsoft Office 2010/2013/2016-> Global Options-> Customize-> Allow roaming of all user customizations
Note: The option is not available in the policy templates of Office 2007 but can safely be added to the HKCU\Software\Policy Registry hive as well.

